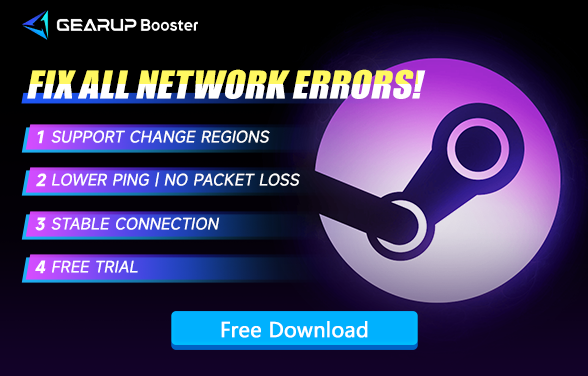5 Cách khắc phục lỗi Steam không hoạt động
Steam, nền tảng trò chơi lớn nhất thế giới, cung cấp hàng ngàn trò chơi để người chơi khám phá. Các nhà phát triển trên khắp thế giới có thể xuất bản các tác phẩm của họ trên Steam, nơi game thủ cải thiện trải nghiệm của mình với các bản mod khác nhau thông qua Steam Workshop và kết nối với bạn bè từ các nơi khác nhau trên thế giới.
Tuy nhiên, các vấn đề như Steam không tải được trang cửa hàng, Steam không thể khởi chạy trò chơi, trò chuyện trên Steam không hoạt động hoặc không hiển thị thông tin trò chơi có thể xảy ra, làm giảm trải nghiệm trên Steam. Hướng dẫn này thảo luận các giải pháp để giải quyết vấn đề Steam không hoạt động.
Tại sao Steam không hoạt động?
Dù Valve đã triển khai nhiều máy chủ trên khắp thế giới, không phải người chơi nào cũng có thể duy trì kết nối mạng tối ưu mọi lúc. Do đó, nếu Steam của bạn không hoạt động, có khả năng là do vấn đề kết nối mạng. Tối ưu hóa kết nối mạng của bạn là điều cần thiết để giải quyết những vấn đề này.
Cách khắc phục Steam không hoạt động?
1. Sử dụng GearUP Booster để khắc phục kết nối mạng
Do sự phổ biến toàn cầu của Steam, tình trạng ùn tắc mạng và các đợt tăng đột biến là không thể tránh khỏi, ảnh hưởng đến việc truy cập Steam. Giải pháp tốt nhất để nhanh chóng giải quyết vấn đề này là sử dụng phần mềm tối ưu hóa mạng như GearUP Booster. Công nghệ định tuyến thông minh thích ứng của nó sử dụng các nút mạng toàn cầu để tìm các tuyến đường kết nối tốt nhất, tránh được ùn tắc và ngăn chặn các đợt tăng đột biến. GearUP Booster cũng giúp loại bỏ việc ngắt kết nối và giảm lag khi chơi các trò chơi trên Steam. Để sử dụng GearUP Booster, chỉ cần chọn một máy chủ cho việc loại bỏ mất gói tin tốt nhất và giảm ping. Hãy thử ngay bây giờ bằng cách làm theo các bước sau:
Bước 1: Tải xuống GearUP Booster.
Bước 2: Tìm kiếm bất kỳ trò chơi Steam nào bạn muốn chơi.
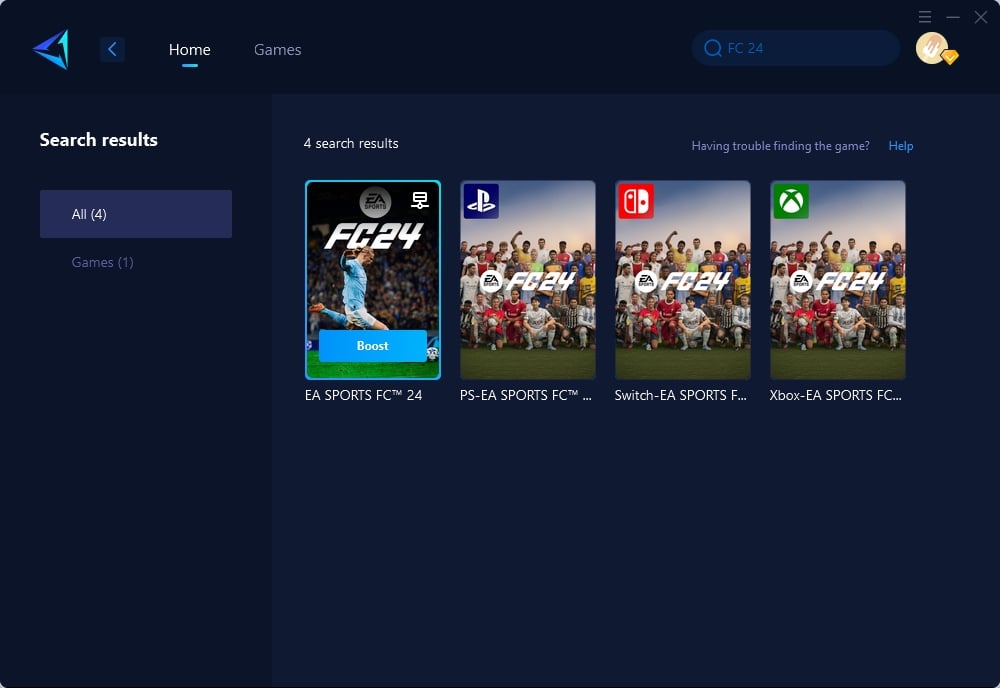
Bước 3: Chọn Máy chủ và Nút.
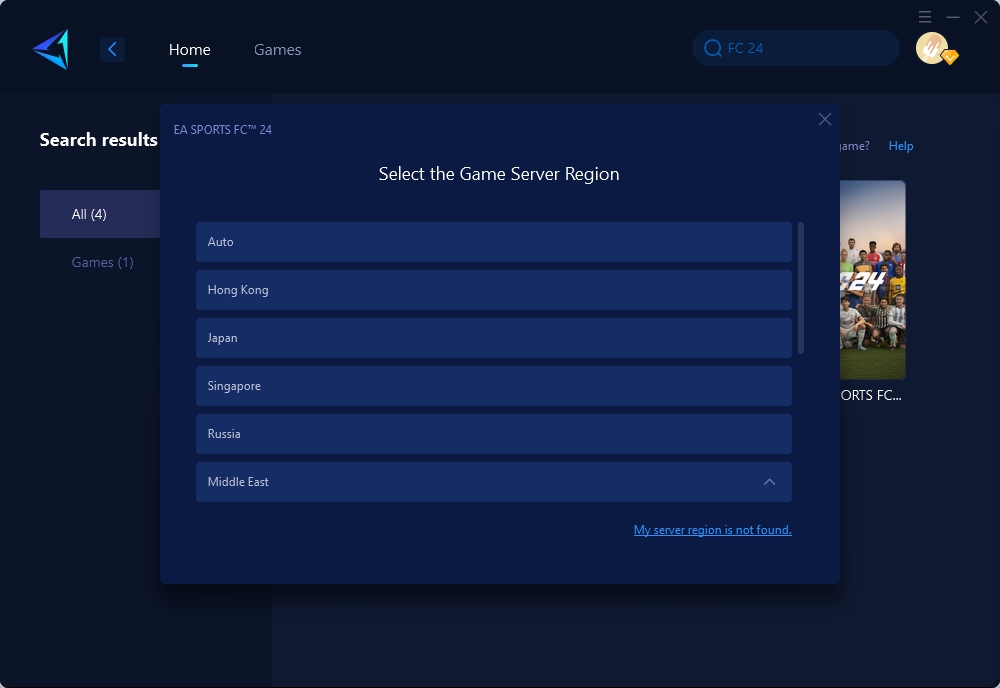
Bước 4: Nhấp để tăng tốc, sau đó khởi chạy trò chơi. GearUP Booster cũng sẽ tăng tốc độ cho Steam đồng thời.
2.Khởi động lại Steam
Giống như bất kỳ phần mềm nào, Steam có thể gặp phải các lỗi tạm thời hoặc sự cố trong quá trình hoạt động. Những vấn đề này có thể xuất phát từ các bản cập nhật không hoàn chỉnh, xung đột phần mềm tạm thời, hoặc các lỗi đơn giản trong quản lý quá trình của Steam. Khởi động lại Steam có thể hoạt động như một lần khởi động lại mềm, làm sạch các vấn đề tạm thời, khởi tạo lại kết nối internet và làm mới các quá trình cốt lõi của nó, điều này thường có thể giải quyết nhiều vấn đề phổ biến mà không cần can thiệp thêm.
Các bước:
- Đóng ứng dụng Steam.
- Mở Task Manager và đảm bảo tất cả các quá trình Steam đã được kết thúc.
- Khởi chạy lại Steam và kiểm tra xem vấn đề có còn tồn tại không.
3.Cho phép Steam thông qua Tường lửa
Tường lửa được thiết kế để bảo vệ máy tính của bạn khỏi truy cập trái phép, nhưng đôi khi chúng có thể quá cẩn thận và chặn các ứng dụng hợp pháp như Steam khỏi việc truy cập internet. Điều này có thể ngăn Steam cập nhật, truy cập nội dung trực tuyến hoặc thậm chí không thể khởi chạy. Điều chỉnh cài đặt tường lửa để cho phép Steam một cách rõ ràng đảm bảo rằng nó có thể giao tiếp tự do với các máy chủ của mình, điều này rất cần thiết để tải xuống trò chơi, cập nhật và cho chơi đa người.
Các bước:
- Vào Control Panel > System and Security > Windows Defender Firewall.
- Nhấp vào "Allow an app or feature through Windows Defender Firewall.
- Tìm Steam trong danh sách và đánh dấu vào các ô của nó. Nếu không có trong danh sách, nhấp vào "Allow another app" để thêm vào.
- Lưu thay đổi và khởi động lại Steam.
4. Kiểm tra các ứng dụng nền
Chạy nhiều ứng dụng cùng một lúc có thể tiêu thụ các nguồn lực của máy tính, ví dụ như CPU, RAM và băng thông mạng. Cuộc cạnh tranh về nguồn lực này có thể khiến Steam hoạt động kém, không khởi động được hoặc bị lỗi. Bằng cách đóng các ứng dụng nền không cần thiết, bạn hiệu quả cấp thêm nguồn lực cho Steam, cho phép nó chạy mượt mà hơn và giảm khả năng bị lỗi hoặc gặp sự cố về hiệu suất.
Các bước:
- Mở Task Manager và xác định các ứng dụng không cần thiết.
- Chọn các ứng dụng này và nhấp vào "End Task" để giải phóng nguồn lực cho Steam.
5. Chạy Steam với quyền quản trị viên
Một số thao tác của Steam đòi hỏi quyền hệ thống cao hơn để thực hiện đúng cách, chẳng hạn như chỉnh sửa các tệp hệ thống, cập nhật trò chơi, hoặc cài đặt phần mềm mới. Không có những quyền này, Steam có thể không thể thực hiện các tác vụ này, dẫn đến nhiều vấn đề khác nhau, bao gồm cả việc không thể khởi động. Chạy Steam với quyền quản trị viên cấp cho nó các quyền cần thiết để hoạt động hiệu quả, vượt qua các trở ngại có thể cản trở chức năng của nó.
Các bước:
- Nhấp chuột phải vào biểu tượng lối tắt của Steam.
- Chọn "Run as administrator" và xác nhận bất kỳ thông báo nào.
Kết luận
Việc giải quyết các vấn đề của Steam có thể khá đơn giản. Với cách tiếp cận đúng đắn — tối ưu hóa mạng của bạn, khởi động lại Steam, đảm bảo truy cập tường lửa, quản lý các ứng dụng nền và chạy nó với quyền quản trị viên — bạn có thể nhanh chóng trở lại với những cuộc phiêu lưu chơi game của mình.