Tại sao có lỗi màn hình đen trong No Man's Sky & Cách khắc phục
No Man's Sky là một trò chơi có chủ đề khoa học viễn tưởng đưa người chơi vào một vũ trụ vô tận, thôi thúc người chơi khám phá và sinh tồn bên trong đó. Tuy vậy, lỗi màn hình đen là một trong những vấn đề phổ biến mà nhiều người chơi gặp phải khi cố gắng khởi chạy trò chơi. Sự cố này có thể xảy ra bởi một số lý do như trình điều khiển đồ họa lỗi thời, cài đặt trò chơi không chính xác, xung đột phần mềm hoặc thậm chí là sự cố phần cứng.
Giải quyết lỗi màn hình đen trong No Man's Sky bằng GearUP Booster
Nếu bạn là một trong số nhiều người chơi gặp phải vấn đề màn hình đen thì chúng tôi có một giải pháp dành cho bạn - GearUP Booster. Trình tối ưu hóa trò chơi này giải quyết vấn đề màn hình đen bằng cách nâng cao cấu hình mạng của bạn, tối ưu hóa cài đặt trò chơi và giảm đáng kể độ trễ. Điều này giảm thiểu nguy cơ xung đột phần mềm phát sinh do kết nối mạng không ổn định, một trong những nguyên nhân chính gây ra sự cố màn hình đen trong No Man's Sky.
GearUP Booster tương thích với rất nhiều trò chơi, bao gồm cả No Man's Sky, trên tất cả các nền tảng chơi game. Giao diện thân thiện với người dùng của nó cho phép bạn nhanh chóng xác định và cải thiện trải nghiệm game của mình, ngay cả khi bạn không am hiểu về công nghệ. Hơn nữa, công nghệ Định tuyến thông minh thích ứng độc đáo của GearUP đảm bảo dữ liệu chơi trò chơi của bạn được ưu tiên băng thông, giúp giảm đáng kể tình trạng mất gói tin, từ đó tăng tốc độ và hiệu suất trò chơi của bạn.
Bước 1: Tải xuống GearUP Booster
Bước 2: Tìm kiếm No Man's Sky.
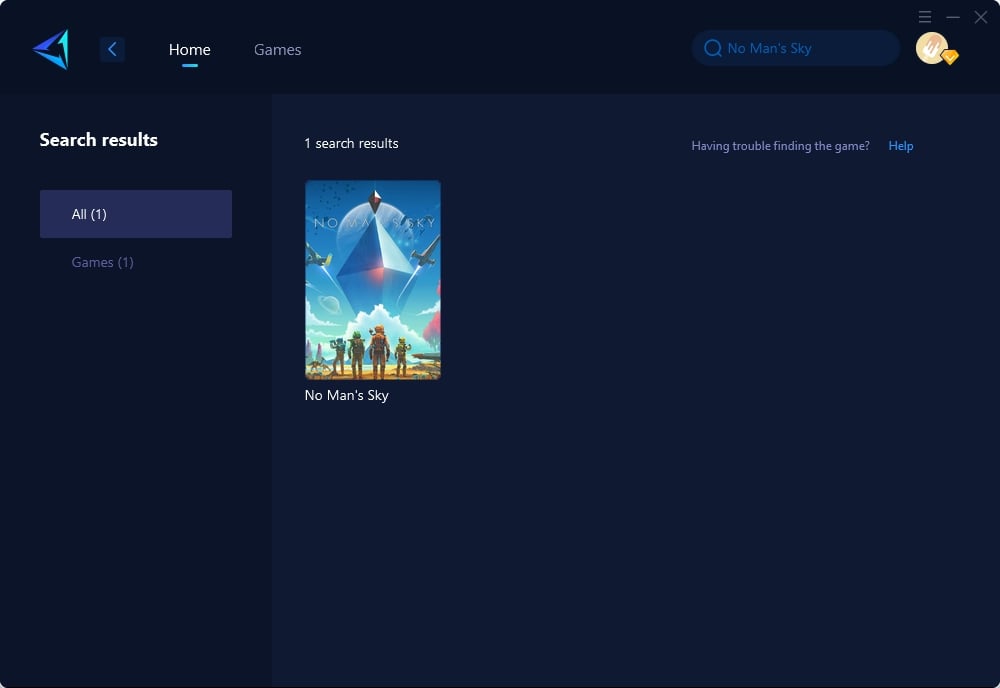
Bước 3: Chọn Máy chủ trò chơi và Nút.
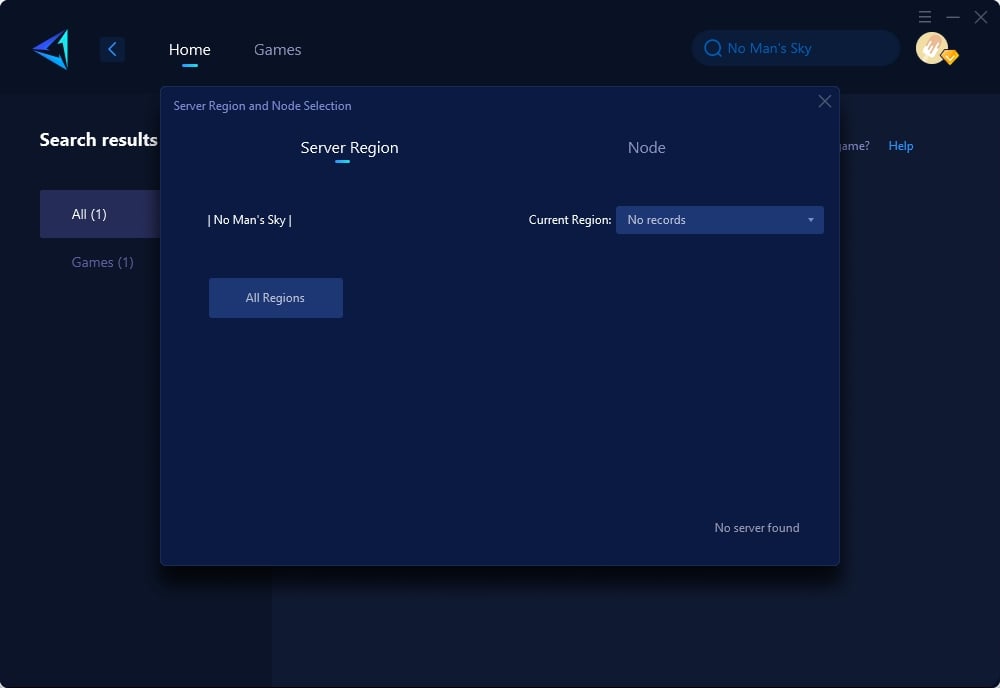
Bước 4: Bấm vào “Xác nhận”, GearUP Booster sẽ tối ưu hóa cài đặt mạng.
Các cách khác để khắc phục sự cố
1. Cập nhật card đồ họa
Để cải thiện hình ảnh máy tính và nâng cao lối chơi, điều quan trọng là phải thường xuyên cập nhật card đồ họa của bạn. Đây là cách thực hiện:
- Nhấn phím Windows + X để mở Menu Quick Link.
- Bấm vào Device Manager từ danh sách.
- Bấm đúp vào Display adapters.
- Nhấp chuột phải vào card đồ họa chuyên dụng bạn đang sử dụng.
- Chọn Update driver.
- Chọn tùy chọn Search automatically for drivers.
2. Gỡ cài đặt công cụ điều chỉnh GPU
Để gỡ cài đặt phần mềm tinh chỉnh đồ họa trong Windows 11, hãy làm theo các bước sau:
- Mở Cài đặt Windows bằng cách nhấp vào nút Start và chọn Settings.
- Trong menu Settings, điều hướng đến danh mục "Apps" và nhấp vào "Apps & features".
- Sử dụng thanh tìm kiếm để tìm phần mềm chỉnh sửa đồ họa.
- Khi bạn tìm thấy nó, hãy nhấp vào ba dấu chấm dọc bên cạnh ứng dụng và chọn "Uninstall".
- Làm theo các hướng dẫn trên màn hình để hoàn tất quá trình gỡ cài đặt.
3. Tắt tối ưu hóa toàn màn hình
Để giải quyết các vấn đề tương thích và nâng cao hiệu suất tổng thể, bạn có thể tắt tính năng tối ưu hóa toàn màn hình. Đây là cách thực hiện:
- Đi tới thư mục C:\Program Files (x86)\Steam\steamapps\common\No Man's Sky\Binaries\Win64 (hoặc vị trí cài đặt của ứng dụng khách/trò chơi Steam nếu khác).
- Nhấp chuột phải vào file No Man's Sky.exe và chọn Properties.
- Chuyển sang tab Compatibility.
- Bỏ chọn nút Enable Fullscreen Optimizations toggle.
- Bấm vào Apply và sau đó OK để lưu các thay đổi.
4. Vô hiệu hóa ứng dụng lớp phủ
Để tắt Lớp phủ Discord cho No Man's Sky, hãy làm theo các bước sau:
- Khởi chạy ứng dụng Discord.
- Nhấp vào biểu tượng bánh răng ở phía dưới để mở menu cài đặt.
- Trong "App Settings", nhấp vào "Overlay".
- Bật tùy chọn "Enable in-game overlay".
- Chuyển đến tab "Games" và chọn No Man's Sky.
- Cuối cùng, tắt tùy chọn "Enable in-game overlay".
- Khởi động lại PC của bạn để áp dụng các thay đổi.
Để tắt Lớp phủ trải nghiệm Nvidia GeForce, hãy làm theo các bước sau:
- Khởi chạy ứng dụng Nvidia GeForce Experience.
- Chuyển đến menu "Settings".
- Nhấp vào tab "General".
- Tắt tùy chọn "In-Game Overlay".
- Khởi động lại PC của bạn để áp dụng các thay đổi và khởi chạy lại trò chơi.
5. Cài đặt lại Microsoft Visual C++ Runtime
- Mở Menu Start bằng cách nhấn phím Windows trên bàn phím của bạn.
- Trong thanh tìm kiếm, nhập "Apps & Features" và nhấp vào nó từ kết quả tìm kiếm.
- Tìm (các) chương trình Microsoft Visual C++ trong danh sách.
- Chọn từng chương trình và nhấp vào "Uninstall".
- Truy cập trang web chính thức của Microsoft và tải xuống Microsoft Visual C++ Runtime mới nhất.
- Sau khi quá trình tải xuống hoàn tất, hãy cài đặt Microsoft Visual C++ Runtime trên máy tính của bạn.
- Khởi động lại hệ thống của bạn để áp dụng các thay đổi và hiệu ứng.
Kết luận
Bài viết này tóm tắt các giải pháp khác nhau cho vấn đề lỗi màn hình đen trong No Man's Sky mà nhiều người chơi game gặp phải. Công cụ được khuyên dùng nhiều nhất là GearUP Booster, công cụ tối ưu hóa trò chơi giúp nâng cao cấu hình mạng, tối ưu cài đặt trò chơi, giảm độ trễ và giảm thiểu xung đột phần mềm, mang lại trải nghiệm chơi game liền mạch. Các phương pháp khác bao gồm cập nhật card đồ họa, gỡ cài đặt các công cụ tinh chỉnh GPU, tắt các ứng dụng lớp phủ và tối ưu hóa toàn màn hình, tắt Auto HDR và cài đặt lại Microsoft Visual C++ Runtime. Mỗi phương pháp đều có hướng dẫn chi tiết từng bước để người chơi có thể làm theo một cách dễ dàng.


