Overwatch 2 не удалось подключиться к игровому серверу
Недавно ошибка « Overwatch 2 » из-за невозможности подключения к игровому серверу доставила неприятности многим игрокам. Некоторые люди даже жаловались, что после успешной попытки восстановить соединение они обнаружили, что их команда потерпела неудачу, потому что один человек пропал. В этой статье будут описаны способы исправить эту ошибку, и будьте уверены, что она больше не повторится.
Как исправить ошибку Overwatch 2, которая не могла подключиться к игровому серверу?
1. Сменить игровой сервер
Скорее всего, проблема происходит с игровым сервером. Это можно легко проверить, изменив регион сервера, к которому вы подключаетесь.
- Откройте программу запуска Battle.net.
- Найдите Overwatch 2 на вкладке «Игры».
- Нажмите кнопку «Регионы» (значок глобуса) и выберите другой регион игрового сервера.
- Нажмите кнопку «Воспроизвести», чтобы запустить Overwatch 2.
2. Используйте Google DNS
По умолчанию Windows подключит вас к самому надежному DNS-серверу. Однако, если у вас возникла ошибка «Не удалось подключиться к серверу» в Overwatch 2, мы рекомендуем вам вручную установить Google DNS.
- Одновременно нажмите клавиши Windows + R, чтобы открыть диалоговое окно «Выполнить», введите control и нажмите «ОК».
- В разделе «Сеть и Интернет» выберите «Просмотр состояния сети и задач».
- Выберите «Изменить настройки адаптера».
- Щелкните правой кнопкой мыши свою интернет-сеть и выберите «Свойства». Зеленый значок сигнала обозначает беспроводную сеть, а значок кабеля — проводную сеть.
- Дважды щелкните Протокол Интернета версии 4 (TCP/IPv4).
- Отметьте «Использовать следующие адреса DNS-серверов», затем введите 8.8.8.8 в качестве предпочтительного DNS-сервера и 8.8.4.4 в качестве альтернативного DNS-сервера.
- Нажмите кнопку ОК.
- Перезагрузите компьютер.
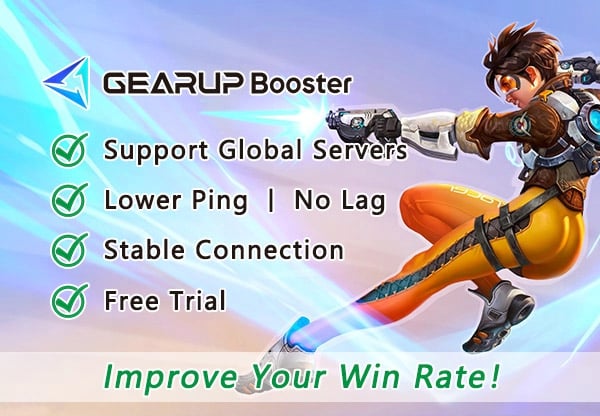
3. Попробуйте GearUP Booster , чтобы улучшить Overwatch 2.
Настоятельно рекомендуем использовать GearUP Booster — профессиональный инструмент оптимизации игровой сети с эксклюзивной технологией адаптивной интеллектуальной маршрутизации, которая автоматически подбирает для вас лучший маршрут подключения, обеспечивая стабильность игры, избегая перегрузок и пиковых колебаний, эффективно снижая пинг без необходимости профессиональных знаний о сети — имеет исключительную репутацию среди геймеров .
Преимущества:
- Бесплатная пробная версия для новых пользователей.
- Легко использовать.
- Значительное сокращение задержки для улучшения игрового процесса Overwatch 2.
- Бюджетные цены на основе подписки.
- Широкий охват, охватывающий сотни стран и регионов по всему миру.
Шаг 1. Загрузите GearUP Booster
Шаг 2. Запустите и найдите Overwatch 2.
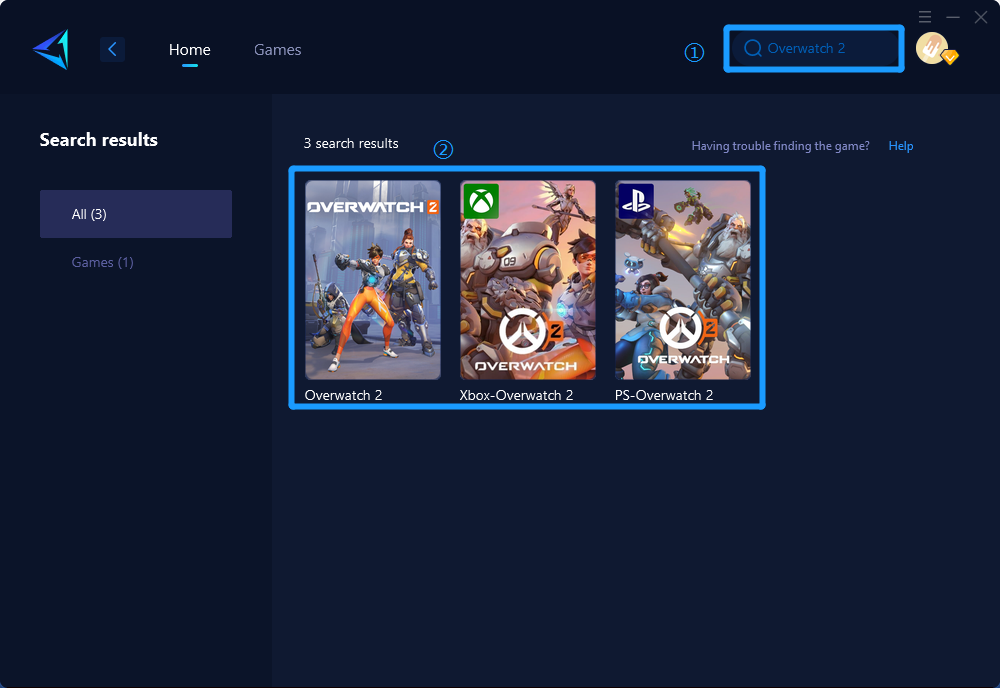
Шаг 3: Выберите игровой сервер и Node.
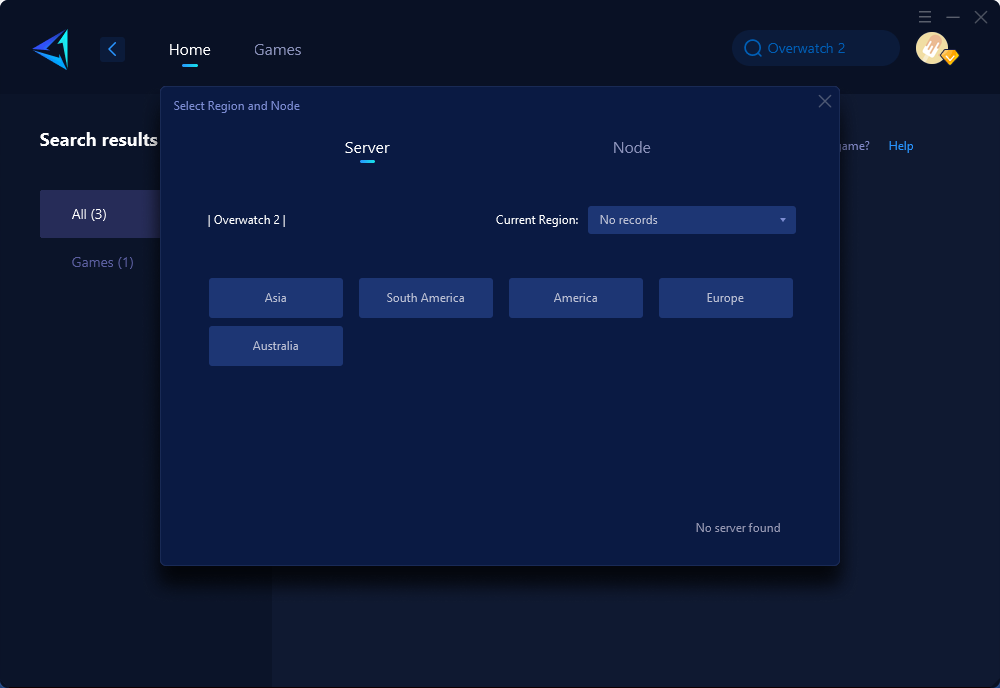
Шаг 4: Нажмите, чтобы ускорить, а затем запустите Overwatch 2.
Дополнительные шаги могут помочь
Небольшой процент игроков испытывает проблемы с подключением к игровому серверу в Overwatch 2 даже после применения всех решений. Если это и ваш случай, попробуйте:
- Отключите VPN, если вы его используете.
- Отключите любые модификации (моды), которые вы используете в Overwatch 2.
- Запустите лаунчер Battle.net от имени администратора.
- Обновите Windows и программу запуска Battle.net.
Заключение
В заключение отметим, что возникновение ошибок подключения к серверу в Overwatch 2 — это распространенная проблема, которую можно решить несколькими способами, включая проверку настроек сети, использование инструментов оптимизации, таких как GearUP Booster, обновление прошивки оборудования, определение приоритетов игрового трафика и минимизацию помех с помощью проводных соединений. Выполнив эти шаги, игроки смогут насладиться беспрепятственным подключением и улучшенными игровыми возможностями в Overwatch 2.


