3 formas de corrigir a falha na atualização do Valorant
Por ser um jogo de longa duração, Valorant lança atualizações periodicamente que podem exigir o download de patches de tamanhos variados. Você experimentou velocidades de download lentas ou ficou preso em um determinado ponto de progresso durante as atualizações, resultando em uma falha na atualização? Sem dúvida, isso normalmente é causado por conexões de rede instáveis. Neste artigo, discutiremos os motivos da instabilidade da rede e as melhores formas de resolvê-la.
Entendento a falha na atualização do Valorant
As falhas de atualização do Valorant podem ser atribuídas a flutuações de pico de rede, conexões de rede instáveis, mau funcionamento do servidor, processos excessivos em segundo plano ou problemas relacionados ao firewall.
O melhor método para resolver a falha na atualização do Valorant
Você se viu repetidamente incapaz de concluir uma atualização do Valorant, apesar de ajustar várias configurações de rede? Não tenha medo! GearUP Booster é a solução definitiva para tais situações. É uma ferramenta de otimização de rede específica para jogos, projetada para encontrar automaticamente o melhor caminho de conexão aos servidores de jogos, contornando o congestionamento da rede e resolvendo falhas de atualização do Valorant.
Além disso, sua tecnologia de roteamento inteligente e adaptativo ajusta dinamicamente os nós de conexão em tempo real, garantindo que você mantenha sempre a conexão mais adequada. Isso permite que você experimente um ping mais baixo, evite latência e perda de pacotes sem a necessidade de ajustes complexos de parâmetros de rede - basta escolher o servidor e o nó, deixando o resto para o GearUP Booster.
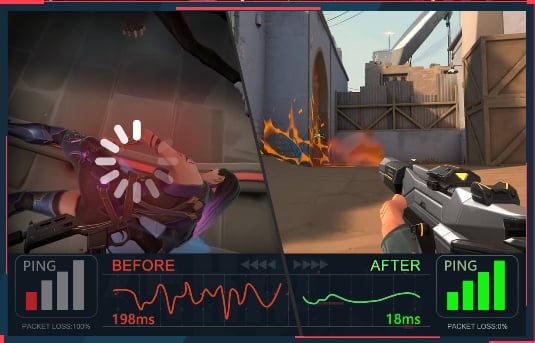
Vantagens:
- -Período de teste grátis.
- -Privacidade de dados e proteção de segurança.
- -Tecnologicamente superior a outros impulsionadores de jogo.
- Suporta milhares de jogos.
- -Oferece serviço global.
Step 1: baixe o GearUP Booster
Step 2: Busque por Valorant.
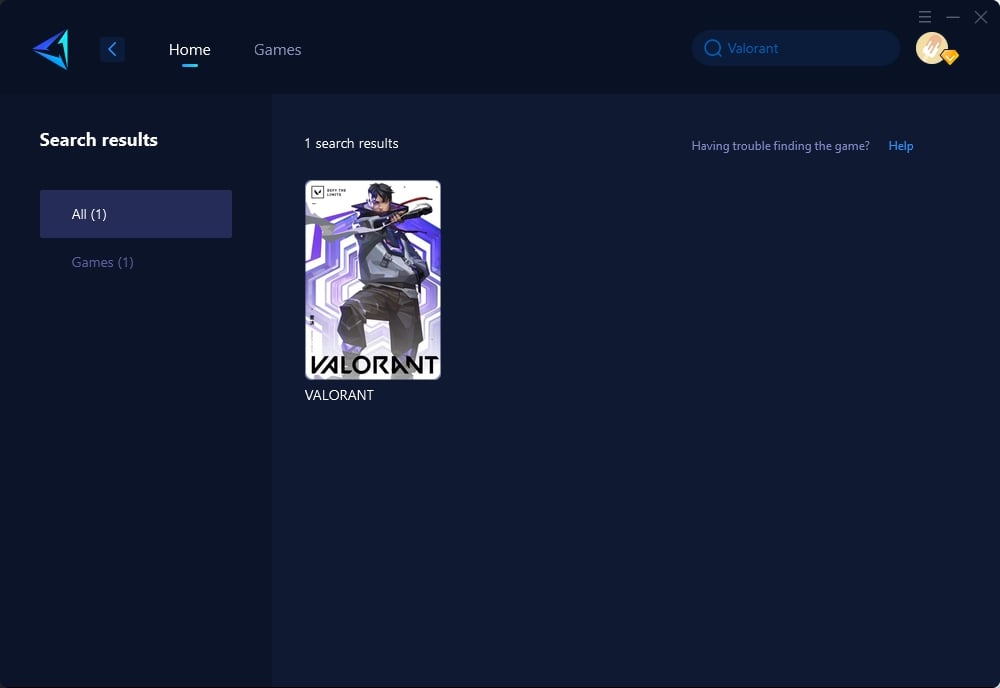
Step 3: Selecione o servidor do jogo e o nó.
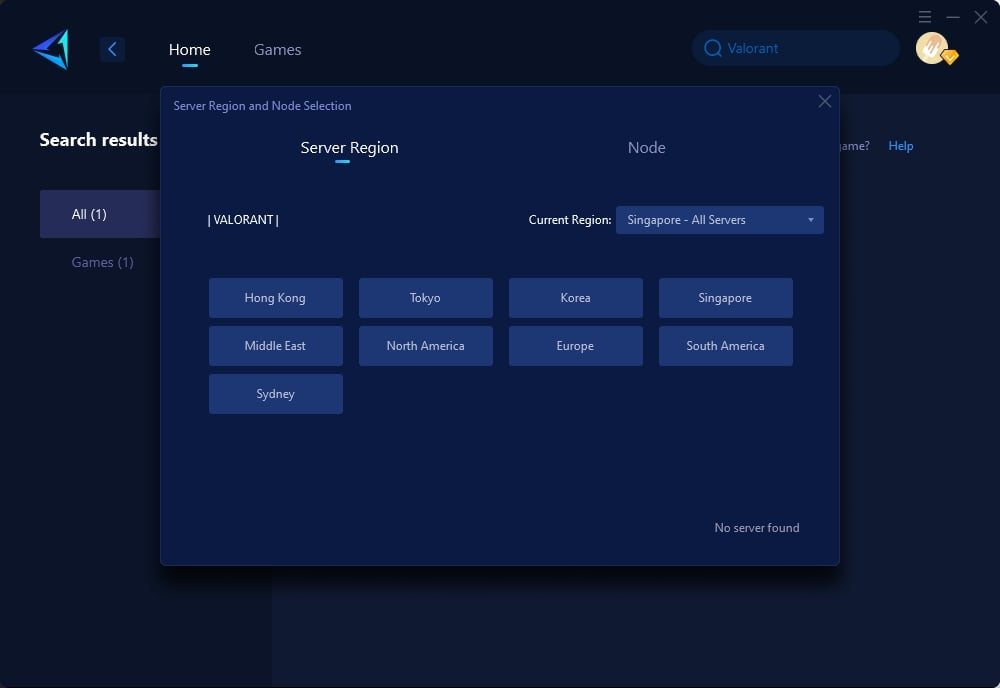
Step 4: Clique em “Confirmar e depois inicie o Valorant.
Outros métodos
Vale ressaltar que essas configurações são bastante complexas e podem levar a erros adicionais, diferentemente da simplicidade e facilidade de uso do GearUP Booster.
Resolvendo problemas de firewall
Para corrigir problemas relacionados ao firewall que causam falhas na atualização do Valorant, siga estas etapas:
-
Acesse as configurações do firewall:
- Navegue até as configurações de firewall do seu computador digitando “firewall” na barra de pesquisa do Windows ou acessando as Preferências do Sistema no macOS.
- Navegue até as configurações de firewall do seu computador digitando “firewall” na barra de pesquisa do Windows ou acessando as Preferências do Sistema no macOS.
-
Adicione regras de entrada e saída para Valorant:
- Nas configurações do firewall, localize a opção para adicionar regras de entrada e saída.
- Adicione regras para garantir que Valorant tenha as permissões necessárias para tráfego de rede de entrada e saída.
-
Especifique permissões:
- Especifique que o Valorant tem permissão para se comunicar através de redes privadas e públicas.
- Especifique que o Valorant tem permissão para se comunicar através de redes privadas e públicas.
-
Saltar as alterações:
- Depois de adicionar as regras necessárias, salve as alterações e feche a janela de configurações do firewall.
Lidando com processos desnecessáirios em segundo plano
Para resolver problemas decorrentes de muitos programas em segundo plano que causam falhas nas atualizações do Valorant, siga estas etapas:
-
Acesse o Gerenciador de Tarefas (Windows) ou o Monitor de Atividades (macOS):
- Abra o Gerenciador de Tarefas clicando com o botão direito na barra de tarefas e selecionando “Gerenciador de Tarefas” no Windows. No macOS, vá para Aplicativos > Utilitários > Monitor de Atividade.
- Abra o Gerenciador de Tarefas clicando com o botão direito na barra de tarefas e selecionando “Gerenciador de Tarefas” no Windows. No macOS, vá para Aplicativos > Utilitários > Monitor de Atividade.
-
Identifique programas com uso intensivo de recursos:
- Procure programas que consumam muito uso de CPU ou memória.
- Classifique os processos por uso de CPU ou memória para identificar aplicativos que consomem muitos recursos.
-
Feche aplicativos em segundo plano desnecessários:
- Selecione aplicativos que consomem muitos recursos e clique em “Finalizar tarefa” no Gerenciador de tarefas (Windows) ou “Sair” no Monitor de atividades (macOS).
- Selecione aplicativos que consomem muitos recursos e clique em “Finalizar tarefa” no Gerenciador de tarefas (Windows) ou “Sair” no Monitor de atividades (macOS).
-
Desative programas de inicialização (opcional):
- Para evitar que programas desnecessários sejam iniciados na inicialização:
- No Windows, abra o Gerenciador de Tarefas, navegue até a guia Inicializar e desative programas não essenciais.
- No macOS, vá para Preferências do Sistema > Usuários e Grupos > Itens de Login e remova ou desative itens de inicialização desnecessários.
- Para evitar que programas desnecessários sejam iniciados na inicialização:
Conclusão
Em resumo, resolver falhas de atualização do Valorant requer a compreensão de causas comuns, como redes instáveis ou processos excessivos em segundo plano. Ao utilizar ferramentas como o GearUP Booster e resolver problemas específicos, como problemas de firewall ou programas em segundo plano excessivos, os jogadores podem garantir atualizações contínuas e experiências de jogo ininterruptas.


