3 formas de solucionar el error de actualización de Valorant
Como juego de larga duración, Valorant publica periódicamente actualizaciones que pueden requerir la descarga de parches de distintos tamaños. ¿Ha experimentado velocidades de descarga lentas o se ha quedado atascado en un determinado punto de progreso durante las actualizaciones, lo que finalmente ha resultado en una actualización fallida? Sin duda, esto suele deberse a conexiones de red inestables. En este artículo, analizaremos los motivos de la inestabilidad de la red y las mejores formas de resolverla.
Comprendendo el error de la actualización de Valorant
Las fallas en las actualizaciones de Valorant se pueden atribuir a fluctuaciones máximas de la red, conexiones de red inestables, mal funcionamiento del servidor, procesos en segundo plano excesivos o problemas relacionados con el firewall.
El mejot método para solucionar la falla en la actualización de Valorant
¿Te has encontrado repetidamente incapaz de completar una actualización de Valorant a pesar de ajustar varias configuraciones de red? ¡No temáis! GearUP Booster es la solución definitiva para estos problemas. Es una herramienta de optimización de red específica del juego diseñada para encontrar automáticamente la mejor ruta de conexión a los servidores del juego, evitando la congestión de la red y resolviendo fallas de actualización de Valorant.
Además, su tecnología de enrutamiento inteligente adaptativo ajusta dinámicamente los nodos de conexión en tiempo real, garantizando que mantenga la conexión más adecuada en todo momento. Esto le permite experimentar un ping más bajo, evitar la latencia y la pérdida de paquetes sin la necesidad de realizar ajustes complejos de parámetros de red; simplemente elija el servidor y el nodo, dejando el resto a GearUP Booster.
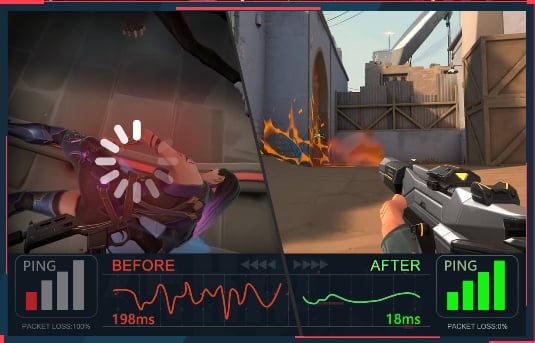
Ventajas:
- Prueba gratis.
- Protección de la privacidad y seguridad de los datos.
- Tecnológicamente superior a otros potenciadores de juegos.
- Soporta miles de juegos.
- Ofrece servicio global.
Paso 1: Descarga GearUP Booster
Paso 2: Busca Valorant.
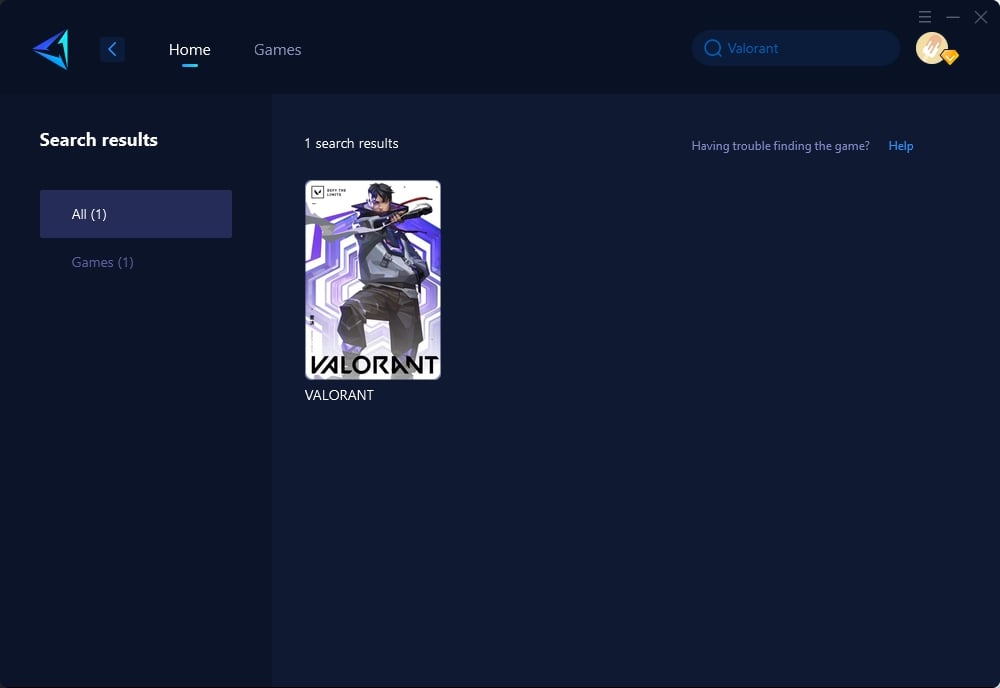
Paso 3: Seleccione servidor de juegos y nodo.
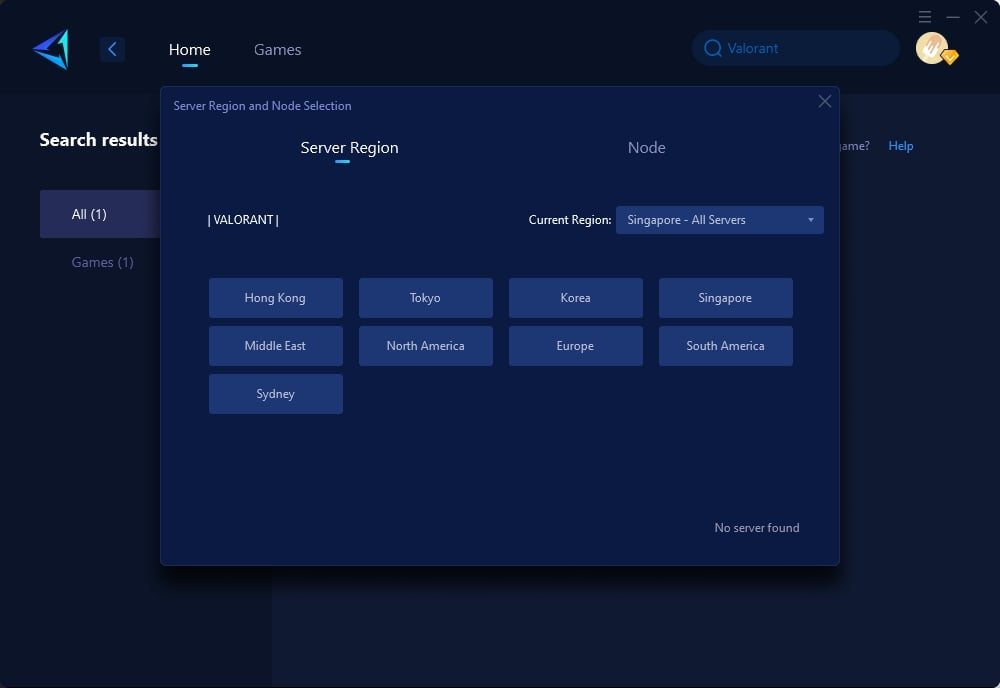
Paso 4: Primero haga clic en “Confirmar” y luego inicie Valorant.
Otros Metodos
Vale la pena mencionar que estas configuraciones son bastante complejas y pueden provocar errores adicionales, a diferencia de la simplicidad y facilidad de uso de GearUP Booster.
Resolución de problemas de firewall
Para solucionar problemas relacionados con el firewall que causan fallas en la actualización de Valorant, siga estos pasos:
-
Acceda a la configuración del firewall:
- Navegue hasta la configuración del firewall de su computadora escribiendo "firewall" en la barra de búsqueda de Windows o accediendo a Preferencias del Sistema en macOS.
- Navegue hasta la configuración del firewall de su computadora escribiendo "firewall" en la barra de búsqueda de Windows o accediendo a Preferencias del Sistema en macOS.
-
Agregue reglas de entrada y salida para Valorant:
- Dentro de la configuración del firewall, ubique la opción para agregar reglas de entrada y salida.
- Agregue reglas para garantizar que Valorant tenga los permisos necesarios para el tráfico de red entrante y saliente.
-
Especificar permisos:
- Especifique que Valorant puede comunicarse a través de redes públicas y privadas.
- Especifique que Valorant puede comunicarse a través de redes públicas y privadas.
-
Guardar cambios:
- Una vez que haya agregado las reglas necesarias, guarde los cambios y cierre la ventana de configuración del firewall.
Abordar el exceso de procesos en segundo plano
Para resolver problemas derivados de demasiados programas en segundo plano que provocan que fallen las actualizaciones de Valorant, siga estos pasos:
-
Acceda al Administrador de tareas (Windows) o al Monitor de actividad (macOS):
- Abra el Administrador de tareas haciendo clic derecho en la barra de tareas y seleccionando "Administrador de tareas" en Windows. En macOS, vaya a Aplicaciones > Utilidades > Monitor de actividad.
- Abra el Administrador de tareas haciendo clic derecho en la barra de tareas y seleccionando "Administrador de tareas" en Windows. En macOS, vaya a Aplicaciones > Utilidades > Monitor de actividad.
-
Identificar programas intensivos en recursos:
- Busque programas que consuman un alto uso de CPU o memoria.
- Ordene los procesos por uso de CPU o memoria para identificar aplicaciones que consumen muchos recursos.
-
Cerrar aplicaciones en segundo plano innecesarias:
- Seleccione aplicaciones que consuman muchos recursos y haga clic en "Finalizar tarea" en el Administrador de tareas (Windows) o "Salir" en el Monitor de actividad (macOS).
- Seleccione aplicaciones que consuman muchos recursos y haga clic en "Finalizar tarea" en el Administrador de tareas (Windows) o "Salir" en el Monitor de actividad (macOS).
-
Deshabilitar programas de inicio (opcional):
- Para evitar que se inicien programas innecesarios al inicio
- En Windows, abra el Administrador de tareas, navegue hasta la pestaña Inicio y desactive los programas no esenciales.
- En macOS, vaya a Preferencias del sistema > Usuarios y grupos > Elementos de inicio de sesión, luego elimine o desactive los elementos de inicio innecesarios.
- Para evitar que se inicien programas innecesarios al inicio
Conclusión
En resumen, resolver fallas de actualización de Valorant requiere comprender causas comunes, como redes inestables o procesos en segundo plano excesivos. Al utilizar herramientas como GearUP Booster y abordar problemas específicos como contratiempos en el firewall o excesivos programas en segundo plano, los jugadores pueden garantizar actualizaciones perfectas y experiencias de juego ininterrumpidas.


