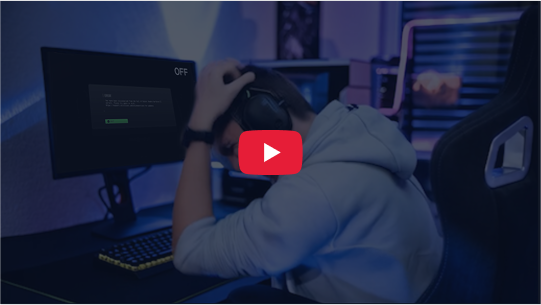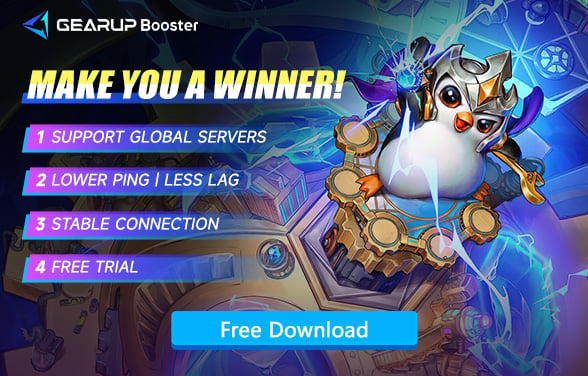How to Fix TFT Stuck on Loading Screen
Have you ever experienced being stuck on the loading screen while playing TFT? Whether you are playing on your phone or on your computer, you might have encountered long periods of a black screen or a progress bar stuck in place. By the time the game screen finally appears, you've either lost the match or been disconnected from the game entirely. Honestly, this is not an issue unique to you—many TFT players face the same problem. That’s why we've written this article because we are confident that there are methods to help you.
TFT, a spin-off from the popular League of Legends, has taken the world by storm and has even launched a standalone mobile version, which has also been warmly received by many players. Its auto-battler gameplay focuses on strategy while being casual and entertaining, making it a game suitable for all ages. However, this widespread popularity means that many players are troubled by being stuck on the loading screen. After reading this article, you will find satisfactory answers to this problem.
Reasons Why TFT is Stuck on Loading Screen
To find the right solutions, you first need to understand why TFT gets stuck on the loading screen. Here are some common reasons for both PC and mobile versions:
PC Reasons:
- Network Issues: Unstable or slow internet connections can cause the game to hang during loading.
- Hardware Limitations: Outdated or underperforming hardware components like RAM, CPU, or GPU can struggle to run the game smoothly.
- Software Conflicts: Background applications or outdated drivers can interfere with TFT’s loading process.
Mobile Reasons:
- Network Issues: Similar to PC, mobile devices also suffer from unstable internet connections.
- Storage Problems: Insufficient storage space or corrupted game files can cause loading issues.
- Device Performance: Older mobile devices might not meet the game’s performance requirements, leading to delays.
How to Fix TFT Stuck on Loading Screen
1. Use TFT Game VPN - GearUP Booster
In most cases, network issues are the biggest enemy preventing you from enjoying a smooth gaming experience, and TFT is no exception. Therefore, many players opt for network optimization tools. We recommend GearUP Booster, which is a leading name in this field. GearUP Booster excels at providing each player with a tailored network optimization plan and dynamic adjustments. No matter what kind of network issue you encounter, it can switch to the appropriate network route to avoid connectivity issues caused by fluctuations and peaks, thus resolving the stuck loading screen. Its unique data transmission protocol further reduces game latency and packet loss, restoring a smoother gaming experience. Every player can easily use it with just a few simple steps, without needing to learn any specialized network knowledge.
If you're playing TFT on a PC, you can follow these steps to experience GearUP Booster for free:
Step 1: Download GearUP Booster
Step 2: Search for LOL PBE, it can also provide network optimization for Teamfight Tactics.
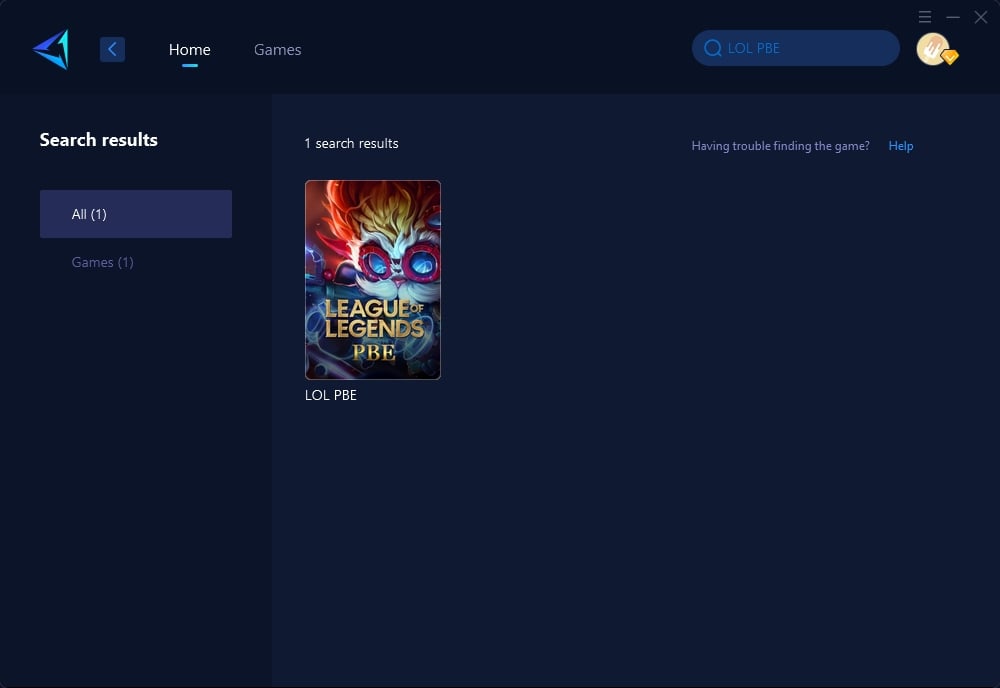
Step 3: Select Game Server. Auto means that GearUP Booster will automatically select the best server node for you.
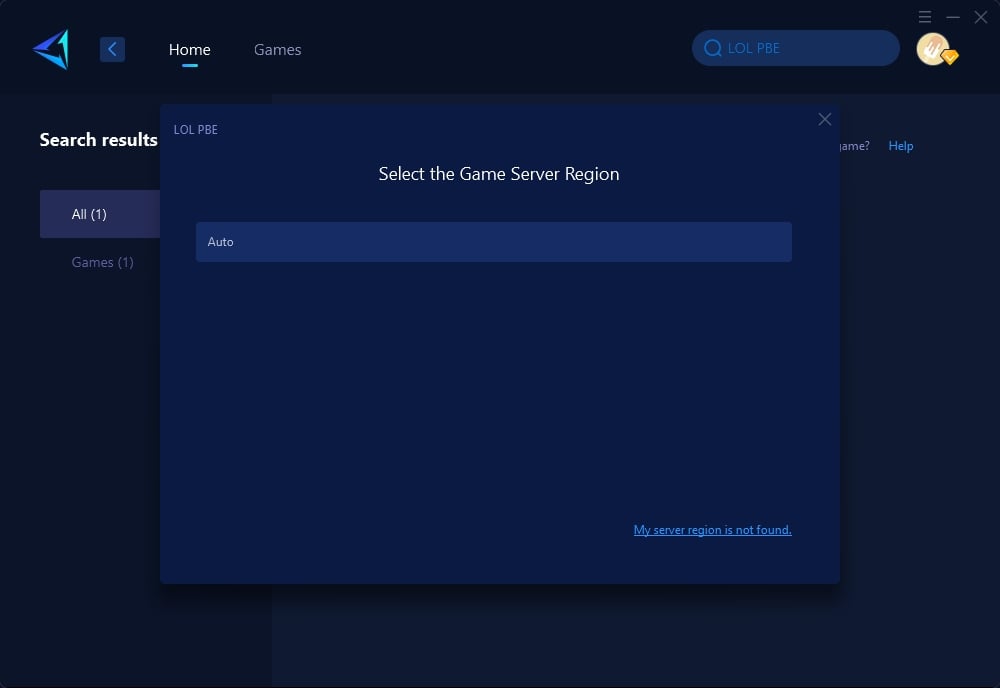
Step 4: Click to boost first, and then launch Teamfight Tactics.
For mobile players, choose GearUP Booster Mobile Edition:
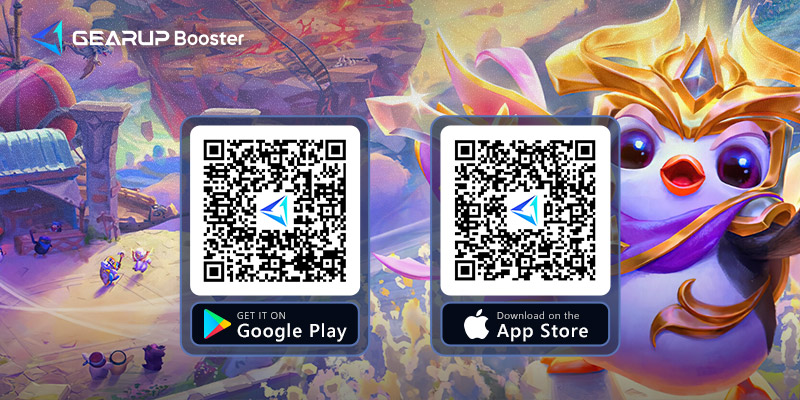
For PC:
2. Check Your Internet Connection:
- Use a Wired Connection: Wi-Fi can be unstable, so using an Ethernet cable for a wired connection can provide more stability and faster speeds.
- Restart Router and Modem: Unplug your router and modem for about 30 seconds and then plug them back in to refresh your connection.
3. Update Drivers:
- Graphics Drivers: Ensure your graphics drivers are up to date by visiting the manufacturer's website or using a driver update tool.
- Network Drivers: Similarly, make sure your network drivers are current to prevent connectivity issues.
4. Close Background Applications:
- Task Manager: Open Task Manager (Ctrl+Shift+Esc) and identify resource-hogging applications.
- Close Unnecessary Programs: Shut down any non-essential programs to free up system resources for TFT.
For Mobile:
5. Free Up Storage Space:
- Delete Unused Apps: Remove apps you no longer use to free up space.
- Clear Cache: Go to your device settings and clear the cache for TFT and other apps to free up storage.
6. Check for Updates:
- Operating System: Ensure your device's operating system is updated to the latest version for optimal performance.
- TFT App: Visit the app store to check for and install any available updates for TFT. Keeping both the OS and the game updated ensures that you have the latest performance improvements and bug fixes.
7. Reinstall the Game:
- Uninstall TFT: Go to your device settings, find TFT in the list of installed apps, and uninstall it.
- Reinstall TFT: Visit the app store, search for TFT, and reinstall the game. Make sure to back up any necessary game data before uninstalling to avoid losing progress.
8. Improve Device Performance:
- Close Background Apps: Double-tap the home button or use the task manager to close all unnecessary background apps running on your device.
- Restart Your Device: Sometimes, a simple restart can refresh your device’s memory and resolve performance issues.
Conclusion
In conclusion, experiencing TFT stuck on the loading screen can be incredibly frustrating, but by understanding the root causes and implementing these solutions, you can significantly improve your gaming experience. Tools like GearUP Booster can resolve network issues, while other methods such as updating drivers, clearing storage, and adjusting game settings can also help. Don’t let technical issues keep you from enjoying one of the most engaging strategy games out there. By following the steps outlined in this guide, you’ll be well on your way to smoother and more enjoyable matches in TFT.