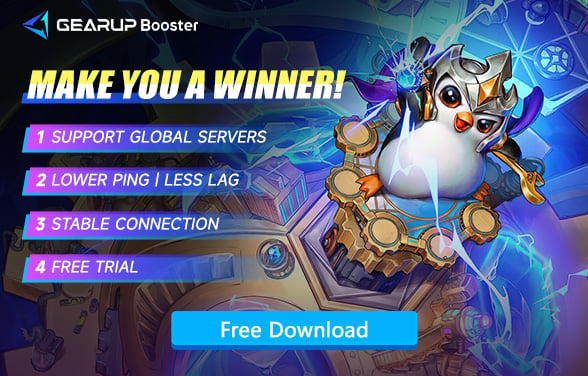Lag in Teamfight Tactics and How to Fix It
Teamfight Tactics(TFT) is a card-based auto-battler game released by Riot Games, inspired by the Dota 2 mod Dota Auto Chess. In this game, 8 players compete online to achieve the ultimate victory. Launched independently on mobile platforms in March 2020, Teamfight Tactics quickly gained popularity due to its strategic gameplay, simple mechanics, and competitive elements. For Teamfight Tactics players, a stable network connection is crucial to perform well in each match.
There are critical moments in the game where you need to compete with other players to acquire items, and any lag can lead to costly mistakes. Network fluctuations can often influence gameplay, so in this blog, we will detail how to fix Teamfight Tactics lag and help you enhance your gaming experience to secure more victories.
Why Am I Experiencing Teamfight Tactics Lag
You might be playing Teamfight Tactics on different platforms, but the reasons for network lag are often quite similar. Understanding these causes can help you select the appropriate solutions. Here are some common reasons for Teamfight Tactics lag:
- High Network Traffic: Multiple devices using the same network can consume bandwidth, leading to lag.
- Weak Wi-Fi Signal: A weak Wi-Fi signal can cause intermittent connectivity issues.
- Outdated Network Drivers: Using outdated network drivers can lead to suboptimal performance.
- Server Distance: The farther you are from the game server, the higher the latency.
- ISP Throttling: Some Internet Service Providers (ISPs) may throttle your connection based on data usage.
How to Fix Teamfight Tactics Lag
1. Use GearUP Booster to Solve Teamfight Tactics Lag - 100% Work
If you're searching for an effective way to fix Teamfight Tactics lag, we highly recommend GearUP Booster. This tool is not only user-friendly but also eliminates the need for any specialized network configuration knowledge. GearUP Booster dynamically matches the best data transmission route based on your actual network conditions, thanks to its proprietary algorithm. It connects network nodes deployed across over 150 countries, optimizing your network to reduce lag in Teamfight Tactics. With extensive experience and technical expertise, GearUP Booster consistently ensures optimal performance. It also offers features like server lock and easy lobby, which can significantly enhance your experience in competitive games like COD and FIFA.
Here's how you can use GearUP Booster to achieve the best gaming experience:
If you play Teamfight Tactics on PC, you can follow these steps to reduce lag.
Step 1: Download GearUP Booster
Step 2: Search for LOL PBE, it can also provide network optimization for Teamfight Tactics.
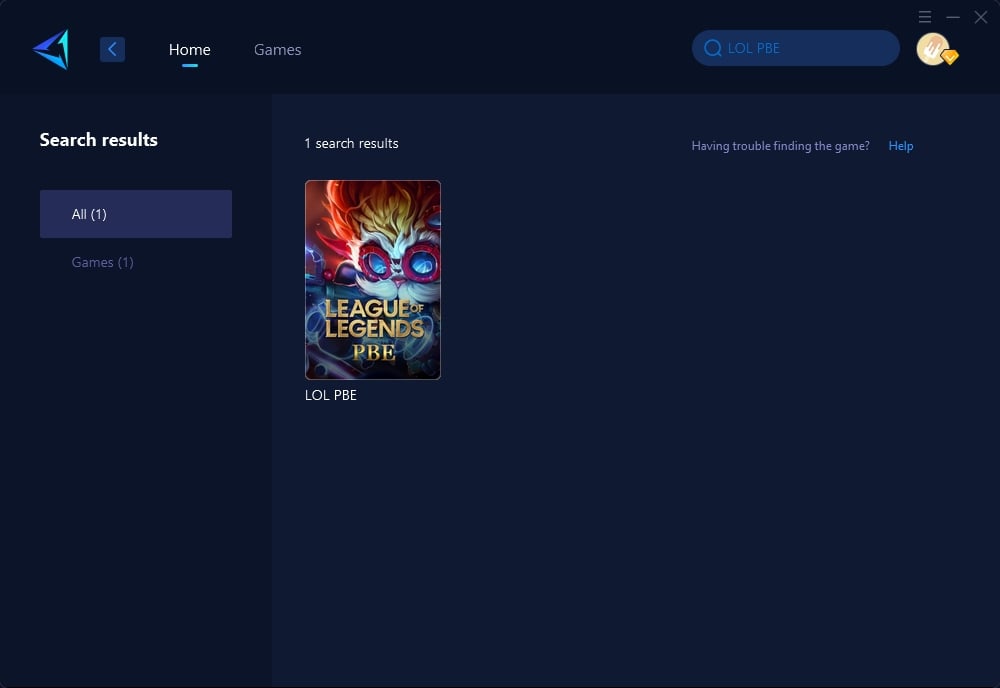
Step 3: Select Game Server. Auto means that GearUP Booster will automatically select the best server node for you.
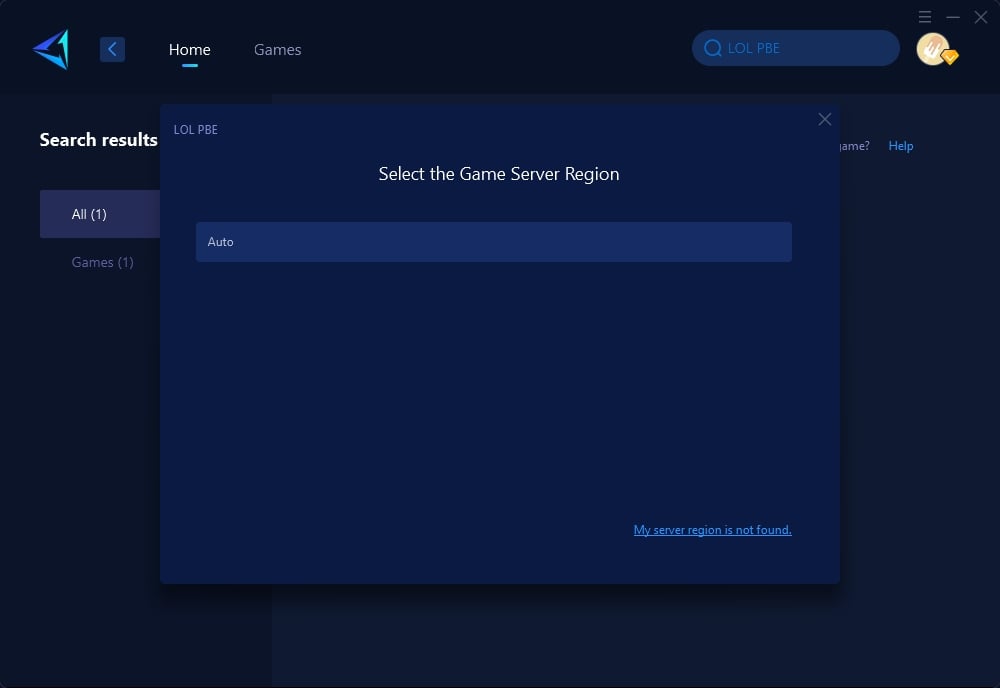
Step 4: Click to boost first, and then launch Teamfight Tactics.
If you play on a mobile device, you can download the mobile version of GearUP Booster using the QR code below, which can also significantly reduce lag.
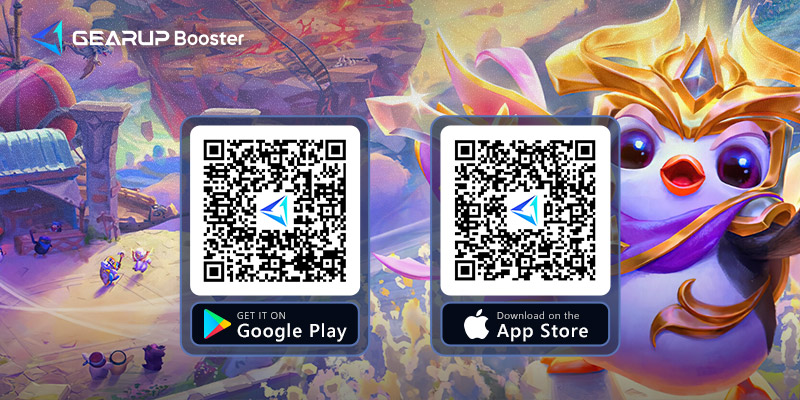
2. Switch to a Wired Connection
- Locate an Ethernet Cable: Obtain an Ethernet cable long enough to reach from your router to your gaming device.
- Connect to Your Router: Plug one end of the Ethernet cable into your router and the other end into your gaming device.
- Disable Wi-Fi on Your Device: Go to your device's network settings and disable Wi-Fi to ensure it’s using the wired connection exclusively.
- Test Your Connection: Open Teamfight Tactics and check if the lag issue has improved.
3. Update Network Drivers
- Identify Your Network Adapter: On Windows, go to Device Manager and expand the “Network adapters” section.
- Visit the Manufacturer's Website: Go to the website of your network adapter’s manufacturer (e.g., Intel, Realtek).
- Download the Latest Drivers: Find and download the latest drivers for your network adapter model.
- Install the Drivers: Run the downloaded file and follow the installation instructions provided by the manufacturer.
- Restart Your Computer: After installation, restart your computer to ensure the new drivers are applied.
- Test Your Connection: Launch Teamfight Tactics and see if the lag issue has been resolved.
4. Close Background Applications
- Open Task Manager: Press Ctrl + Shift + Esc to open Task Manager on Windows or Command + Option + Esc on Mac.
- Identify High-Usage Applications: Look for applications consuming significant network or CPU resources.
- End Unnecessary Tasks: Select the high-usage application and click "End Task" on Windows or "Force Quit" on Mac.
- Limit Startup Programs: Go to the Startup tab in Task Manager and disable unnecessary programs that run on startup.
- Test Your Connection: Run Teamfight Tactics to see if performance has improved.
5. Optimize Router Settings
- Access Router Settings: Open a web browser and enter your router’s IP address (usually found on the router or in the manual).
- Login to Your Router: Enter your username and password. (Default credentials are often "admin" and "password").
- Enable Quality of Service (QoS): Navigate to the QoS settings and enable it. Prioritize gaming traffic or the device you use for playing Teamfight Tactics.
- Update Firmware: Check for router firmware updates and install them if available.
- Reboot Router: Restart your router to apply changes and clear any existing network issues.
- Test Your Connection: Open Teamfight Tactics to check if latency has decreased.
Conclusion
Lag in Teamfight Tactics can be a major hindrance, but with the right tools and strategies, it can be minimized. GearUP Booster provides an excellent solution to optimize your network connection without requiring any technical expertise. Additionally, other methods like using a wired connection or updating network drivers can further help in reducing lag. By following these tips, you can significantly improve your Teamfight Tactics gaming experience and enjoy smoother, more competitive gameplay.