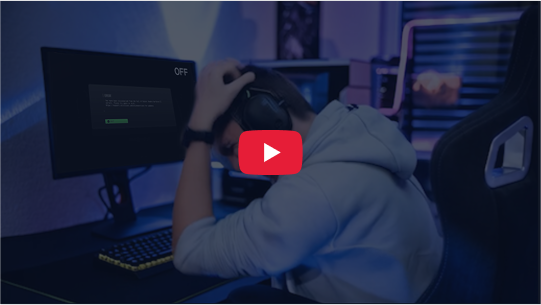How to Fix Roblox Black Screen? 6 Ways You Should Know
Have you ever encountered a persistently black screen when transitioning to the next scene in a Roblox game? No matter how long you wait, the game visuals just won't appear? There's no need to worry, as this is a fixable issue. This article aims to guide you on how to resolve the Roblox black screen problem, offering methods and steps that we hope will assist you.
What Causes Roblox Black Screen?
There are several reasons behind the occurrence of the Roblox black screen. Some common causes include:
- Network issues
- Outdated or incompatible hardware/software
- Graphics driver problems
- Server-side issues
6 Ways to Resolve Roblox Black Screen Issue
1. Optimize Your Network
Optimizing your network is crucial for resolving the first concern. Often, a black screen in Roblox occurs due to obstructed game data transmission, leading to an inability to load game visuals. If delving into complex network configurations isn't your cup of tea, we recommend using GearUP Booster. This secure and professional network optimization software intelligently adapts the best connection route based on your actual network situation, ensuring stable data transmission between your device and the servers - effectively solving the Roblox black screen issue.
You might think using such software is challenging, but rest assured that GearUP Booster is designed for ease of use. It caters to every player with simple selections allowing one-click boosting without added worries, thanks to its array of exclusive technologies such as highly acclaimed adaptive intelligent routing technology.
Advantages:
- Easy and straightforward usage
- More effective than other game boosters
- Ensures data privacy and security
- Trusted by many players and influencers
- Minimal impact on device performance
Step 1: Download GearUP Booster.
Step 2: Search for Roblox.
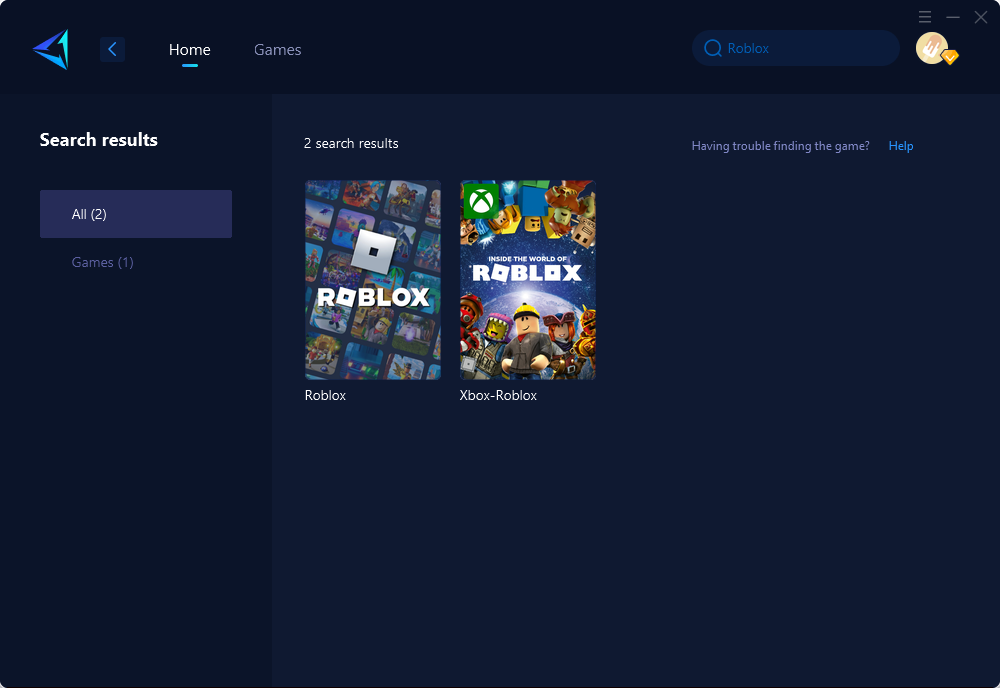
Step 3: Select the server and node.
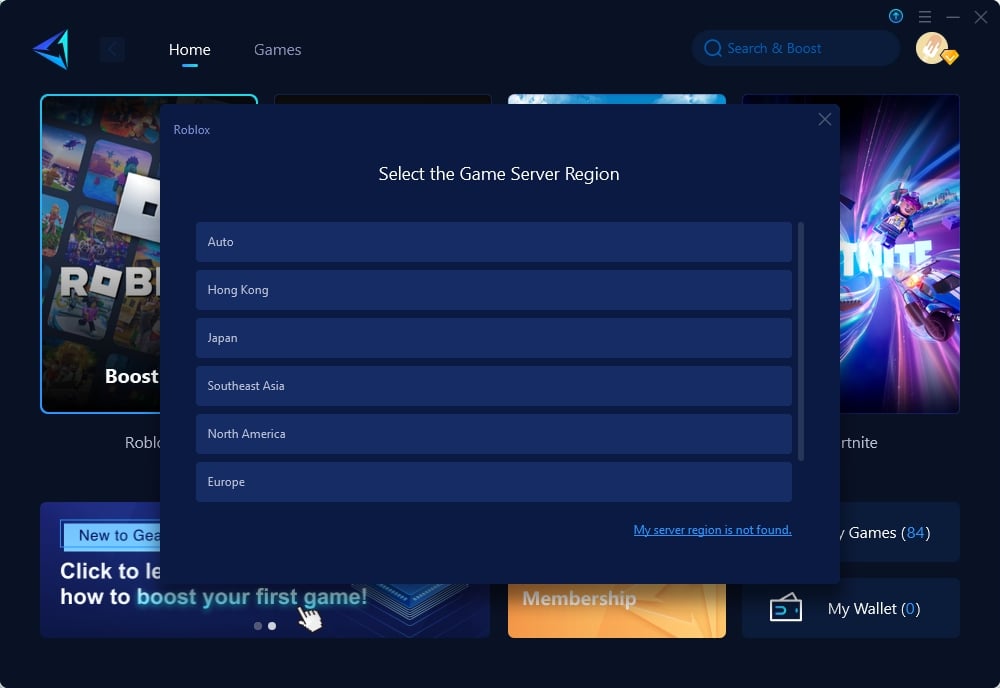
Step 4: Click to boost first, and then launch Roblox.
2. Updating Graphics Drivers
Outdated or corrupted graphics drivers can lead to a black screen in Roblox. To update your graphics drivers:
- Identify your graphics card model.
- Visit the official website of the graphics card manufacturer (e.g., NVIDIA, AMD, Intel).
- Download the latest driver for your specific graphics card model.
- Follow the installation instructions provided by the manufacturer.
3. Verifying Server Status
Sometimes, a black screen in Roblox may be due to server issues. To verify server status:
- Visit the Roblox website or social media channels for any official announcements about server problems.
- Use third-party websites that provide real-time server status updates for Roblox.
4. Clearing Cache and Temporary Files
Over time, accumulated cache and temporary files can affect game performance, leading to a black screen issue in Roblox. To clear cache and temporary files:
- Close the Roblox application.
- Navigate to the folder where Roblox is installed on your computer.
- Locate and delete any cache or temporary files associated with Roblox.
- Restart your computer and relaunch Roblox to see if the black screen issue is resolved.
5. Adjusting Graphics Settings
- Launch Roblox and navigate to the "Settings" interface.
- Change the graphic mode to automatic.
- If the issue persists, you can switch the graphic mode to manual and adjust the graphic quality. Move it all the way to the right for best graphics performance or all the way to the left for best performance.
6. Unblock firewall restriction for Roblox
- Open your firewall settings.
- Look for the option to manage allowed/blocked applications or program permissions.
- Add Roblox to the list of allowed applications or programs by browsing for its executable file or adding it manually.
- Save the changes and exit the firewall settings.
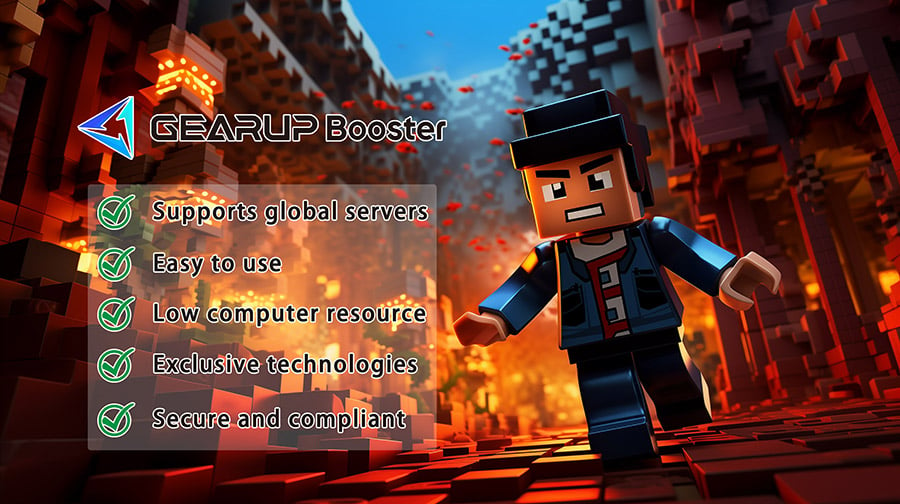
You may like:
Conclusion
In conclusion, encountering a black screen while playing Roblox can be frustrating but is not insurmountable. Understanding the root causes along with effective solutions ensures a smoother gaming experience. By optimizing your network using tools like GearUP Booster or performing some basic troubleshooting steps, resolving the issue is within reach.