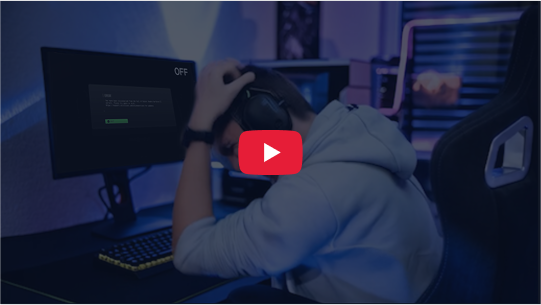Why No Man's Sky Black Screen & How to Fix
No Man's Sky is a sci-fi-themed game that immerses players in a procedurally generated infinite universe, prompting them to explore and survive within. No Man's Sky stuck on black screen' is a common issue experienced by many players who struggle to launch the game successfully. Some players may encounter this problem due to several reasons such as outdated graphics drivers, incorrect game settings, software conflicts, or even hardware issues.
Solve No Man's Sky Black Screen Issue with GearUP Booster
If you're one of the many players who encounter the 'No Man’s Sky stuck on black screen' issue, there's a solution for you: GearUP Booster. This game optimizer tackles the issue at its core by enhancing your network configuration, optimizing game settings, and significantly reducing latency. This minimizes the chance of software conflicts that arise from unstable network connections, one of the primary causes of the black screen issue in No Man's Sky.
GearUP Booster is compatible with a plethora of games, including No Man's Sky, across all gaming platforms. Its user-friendly interface allows you to quickly identify and boost your game, even if you are not tech-savvy. More so, GearUP's unique Adaptive Intelligent Routing technology ensures your gaming data gets prioritized bandwidth, which drastically diminishes packet loss, thereby increasing your game speed and performance.
Step 1: Please click the provided button to initiate the download of GearUP Booster.
Step 2: Locate and search for "No Man's Sky."
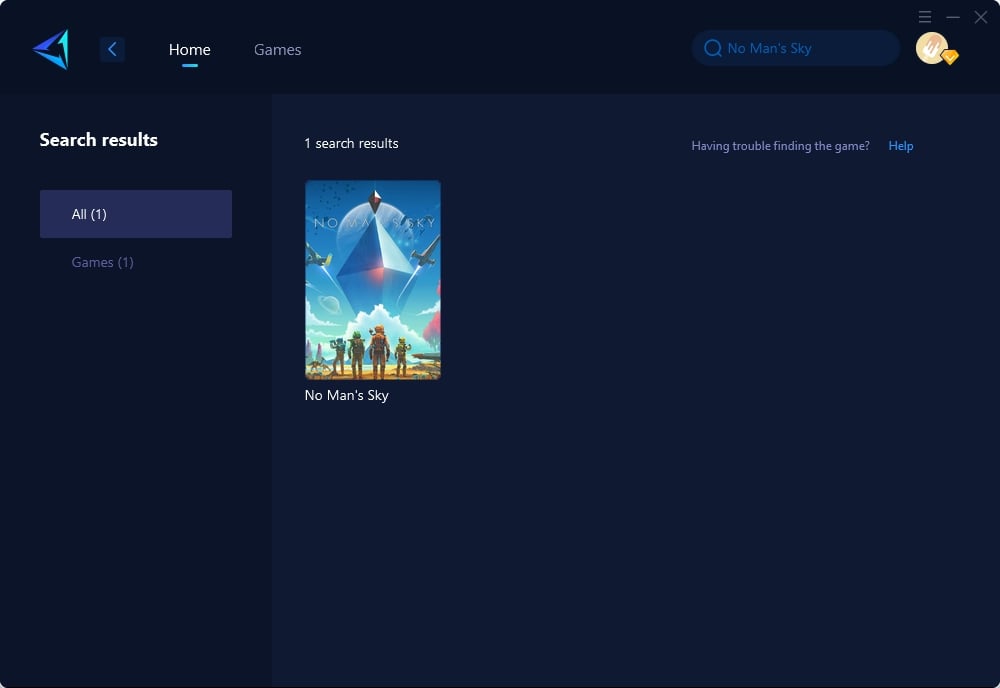
Step 3: Choose the appropriate server and node.
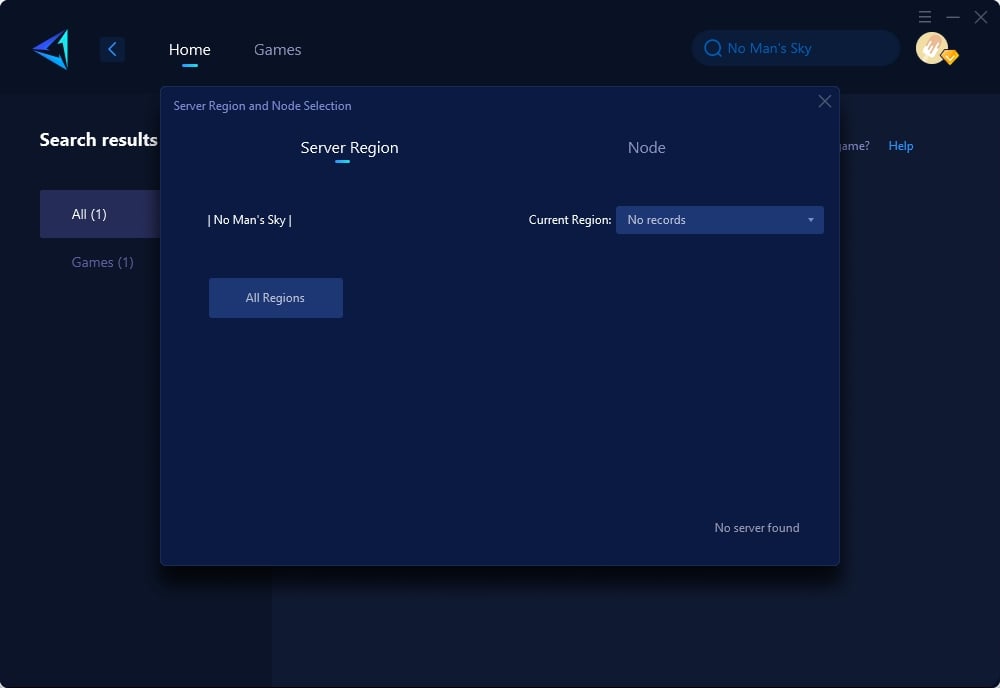
Step4. After clicking "confirm," GearUP will automatically optimize your network settings.
Other Ways For Fixing the Issue
1. Update graphics card
To improve your computer's visuals and enhance gameplay, it is crucial to regularly update your graphics card. Here's how you can do it:
- Press the Windows + X keys to open the Quick Link Menu.
- Click on Device Manager from the list.
- Double-click on Display adapters.
- Right-click on the dedicated graphics card you're using.
- Select Update driver.
- Choose the option to Search automatically for drivers.
2. Uninstall GPU tweaker tools
To uninstall the graphics tweaking software in Windows 11, follow these steps:
- Open Windows Settings by clicking on the Start button and selecting Settings.
- In the Settings menu, navigate to the "Apps" category and click on "Apps & features".
- Use the search bar to locate the graphics tweaking software.
- Once you find it, click on the three vertical dots next to the app and choose "Uninstall".
- Follow the on-screen instructions to complete the uninstallation process.
3. Disable Full-Screen Optimizations
To resolve compatibility issues and enhance overall performance, you can disable full-screen optimizations. Here's how:
- Go to the C:\Program Files (x86)\Steam\steamapps\common\No Man’s Sky\Binaries\Win64 directory (or the installation location of Steam client/game if different).
- Right-click on the No Man’s Sky.exe file and select Properties .
- Switch to the Compatibility tab.
- Uncheck the Enable Fullscreen Optimizations toggle.
- Click on Apply and then OK to save the changes.
4. Disable Overlay Applications
To disable the Nvidia GeForce Experience Overlay, follow these steps:
- Launch the Nvidia GeForce Experience app.
- Go to the "Settings" menu.
- Click on the "General" tab.
- Disable the "In-Game Overlay" option.
- Restart your PC to apply the changes and launch the game again.
5. Reinstall Microsoft Visual C++ Runtime
- Open the Start Menu by pressing the Windows key on your keyboard.
- In the search bar, type "Apps & Features" and click on it from the search results.
- Look for the Microsoft Visual C++ program(s) in the list.
- Select each program and click on "Uninstall."
- Visit the official Microsoft website and download the latest Microsoft Visual C++ Runtime.
- Once the download is complete, install the Microsoft Visual C++ Runtime on your computer.
- Restart your system to apply the changes and effects.
Conclusion
This article summarizes the various solutions to the 'No Man’s Sky stuck on black screen' issue experienced by many game players. The most recommended tool is the GearUP Booster, a game optimizer that enhances network configuration, optimizes game settings, reduces latency, and minimizes software conflicts, providing a seamless gaming experience. Other methods include updating the graphics card, uninstalling GPU tweaking tools, disabling full-screen optimizations and overlay applications, disabling Auto HDR, and reinstalling Microsoft Visual C++ Runtime. Each method comes with a detailed step-by-step guide for the players to follow.