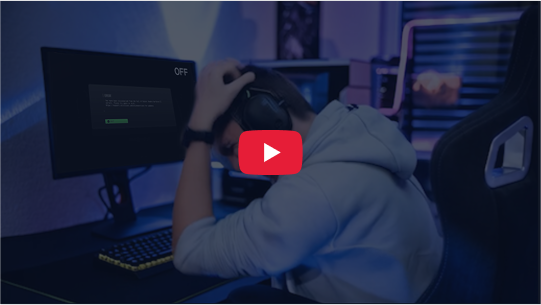How to Solve MIR4 D3D error & Network Optimizer
MIR4 is a globally competitive MMORPG participated in by half a billion players, where you can either dominate or succumb to power and create your own legend. However, while playing MIR4, players might encounter issues such as the MIR4 D3D error which disrupts the seamless gaming experience.
The MIR4 D3D error is a common issue faced by players which arises when the graphics of a player's PC aren't adequately synchronized with Unreal Engine. This results in the Unreal Engine not functioning correctly with the D3D device, potentially due to a variety of factors.
2 Fixes For MIR4 D3D error
Change the preferred graphics card
To ensure smooth gameplay on your PC while running MIR4, it is recommended to use the Nvidia GeForce GTX 650 or AMD Radeon 530 graphics card. If your PC is still using the default integrated graphics card, you may encounter issues with Unreal Engine.
To resolve this, follow these steps to change the preferred graphics card settings specifically for MIR4:
- Open the NVIDIA Control Panel by right-clicking on an empty area on your desktop and selecting "NVIDIA Control Panel".
- In the left pane under "3D Settings", click on "Manage 3D Settings".
- Navigate to "Program Settings" and click on the drop-down menu under "Select a program to customize". Find the MIR4 folder and select it.
- Under "Select the preferred graphics processor for this program", choose "High-performance NVIDIA Processor" from the drop-down menu.
- Click "Apply" to save the changes and close the window.
- Launch the MIR4 game to check if the error is resolved.
Update graphics card
Additionally, updating your graphics card driver can also help resolve the D3D error in MIR4. You can update the drivers manually or automatically:
- Manually : Type "Device Manager" in the Windows search bar and open it. Navigate to the "Display Adapters" category and double-click to expand it. Right-click on the dedicated graphics card driver used for MIR4 and select "Update Driver". Then, choose "Search automatically for drivers" and allow your system to update the drivers. Reboot your PC to save the changes and launch MIR4 to check if the D3D error is resolved.
- Automatically : Alternatively, you can use Outbyte Driver Updater to automatically get the latest and most compatible graphics drivers. This tool detects missing and outdated drivers on your PC, downloads, and installs them for you.
Note: Ensure that you follow the instructions carefully and save any important work before making any changes to your PC.
Optimize MIR4 Network Experience with GearUP Booster
GearUP Booster is designed to ensure a smooth, reliable gaming experience by reducing latency, preventing packet loss, and stabilizing your network connection. It optimizes your network settings and prioritizes bandwidth, ensuring fast and smooth game downloads. This way, it can alleviate the D3D error to a certain extent and lead to an improved gaming performance.
Step 1.Click the button below to download GearUP Booster.
Step 2.Search for MIR4.
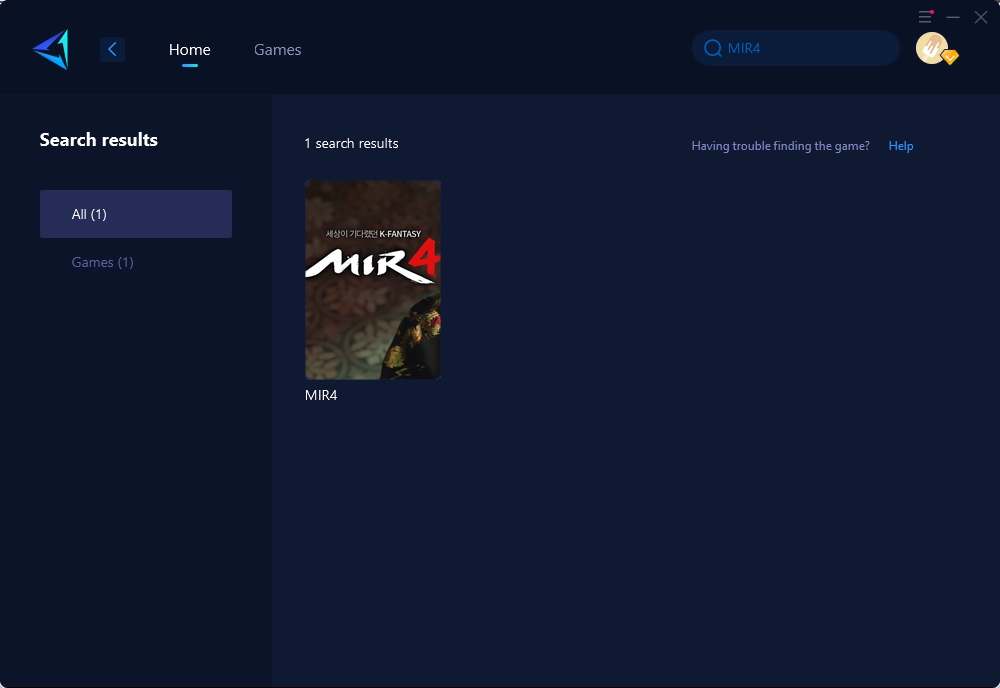
Step 3.Select your desired server and node.
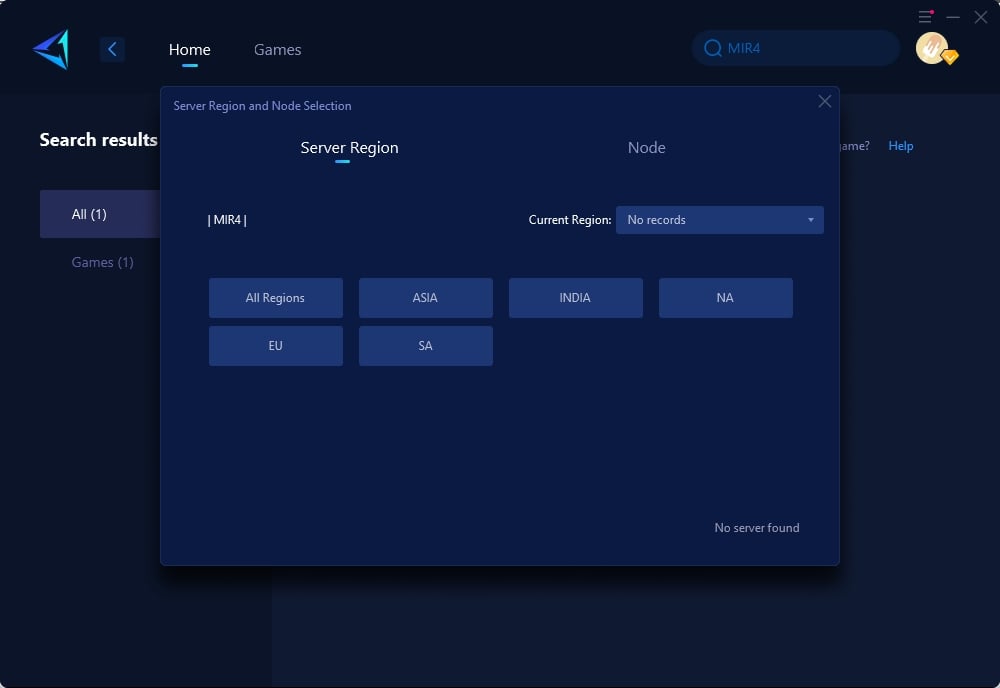
Step 4.Click "Confirm" and you can start the game.
This game optimizer supports over a thousand games and is compatible with all gaming platforms. Moreover, it boasts of an exclusive Adaptive Intelligent Routing technology that efficiently reduces packet loss, ensuring a seamless and enjoyable gaming experience. For those who want to give it a try, GearUP Booster offers a free three-day trial. So, why wait? Gear up your gaming performance with GearUP Booster today.