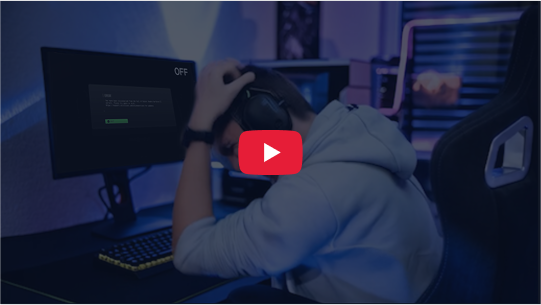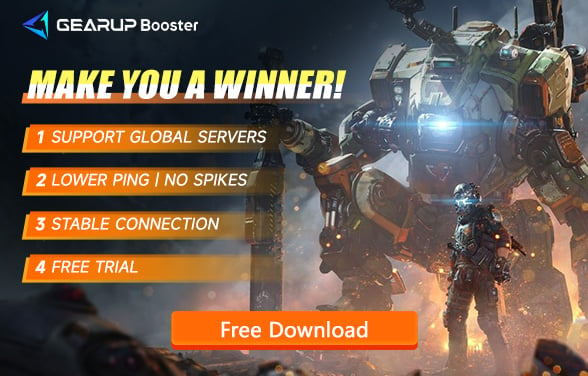How to Fix Titanfall 2 Lost Connection Issue On PC?
Titanfall 2 is an immersive gaming experience that requires an internet connection to play. However, some players encounter the frustrating issue of "Lost Connection" either during game launch or while playing, accompanied by error messages such as "Connection to the server timed out" or error code 429. Many players are unaware of the causes and solutions for this problem. In this article, we will guide you on how to resolve the Titanfall 2 Lost Connection issue.
Why Titanfall 2 Lost Connection
The primary cause of this issue is a server-side problem due to maintenance or outages in specific regions. When a large number of active players try to join the game during peak hours, server capacity or scalability issues can arise, resulting in Lost Connection. These connection problems hinder a player's ability to enjoy the game and lead to a frustrating gaming experience.
Solutions for Titanfall 2 Lost Connection
1. Check the Server Status: Verify if server downtime or outage is causing connectivity issues, particularly during peak hours.
2. Run Titanfall 2 as an Administrator: Always launch the game executable file with administrator access on Windows PC to avoid authorization conflicts with the User Account Control (UAC). This is a one-time process.
3. Optimize Network with GearUP Booster: Use GearUP Booster software to optimize your network connection and prevent latency, packet loss, and disconnections specific to Titanfall 2.
Features of GearUP Booster include:
- Exclusive adaptive intelligent routing technology.
- Global network nodes for enhanced connectivity.
- Subscription-based payment model with a free trial period.
- Support for thousands of games and all gaming platforms.
- User-friendly interface without requiring specialized knowledge.
4. Repair Microsoft Visual C++ Redistributables:
- Open the Start Menu and search for "Apps & Features".
- Find and uninstall outdated Microsoft Visual C++ programs individually from the list.
- Visit the official Microsoft website to download and install the latest version of Microsoft Visual C++ Runtime.
- Restart your system after installation.
5. Scan and Repair Game Files:
- Launch Steam client and go to Library.
- Right-click on Titanfall 2 from the list of installed games.
- Select Properties and navigate to Local Files.
- Click on Verify Integrity of Game Files.
- Wait for the process to complete and restart your computer afterward.
6. Check Your Internet Connection: Conduct an online speed test of your internet connection and ensure stability. Switch between wired (ethernet) and Wi-Fi connections if needed. Contact your internet service provider (ISP) for assistance.
7. Turn Off Windows Firewall: Temporarily disable Windows Firewall protection if it's blocking connections to game servers.
Note that these methods require users' active involvement and may involve complex operations such as modifying firewalls; caution must be exercised when performing them.
Using GearUP PC Booster
For guidelines on using GearUP PC Booster, follow these steps:
Step 1.Click the button below to download GearUP Booster.
Step 2.Search for Titanfall 2.
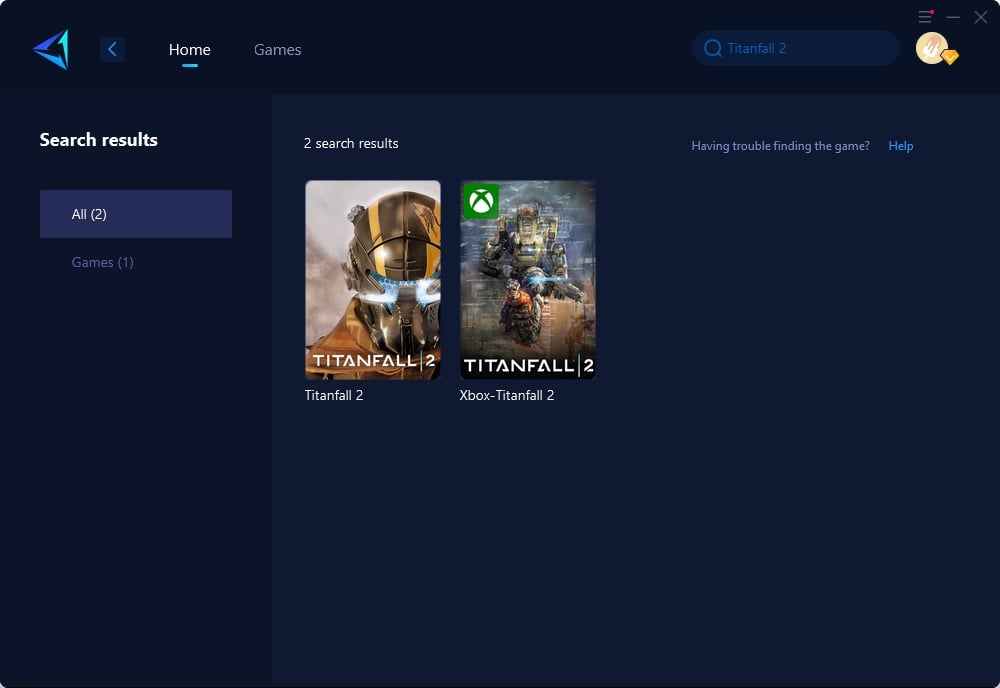
Step 3.Select your desired server and node.
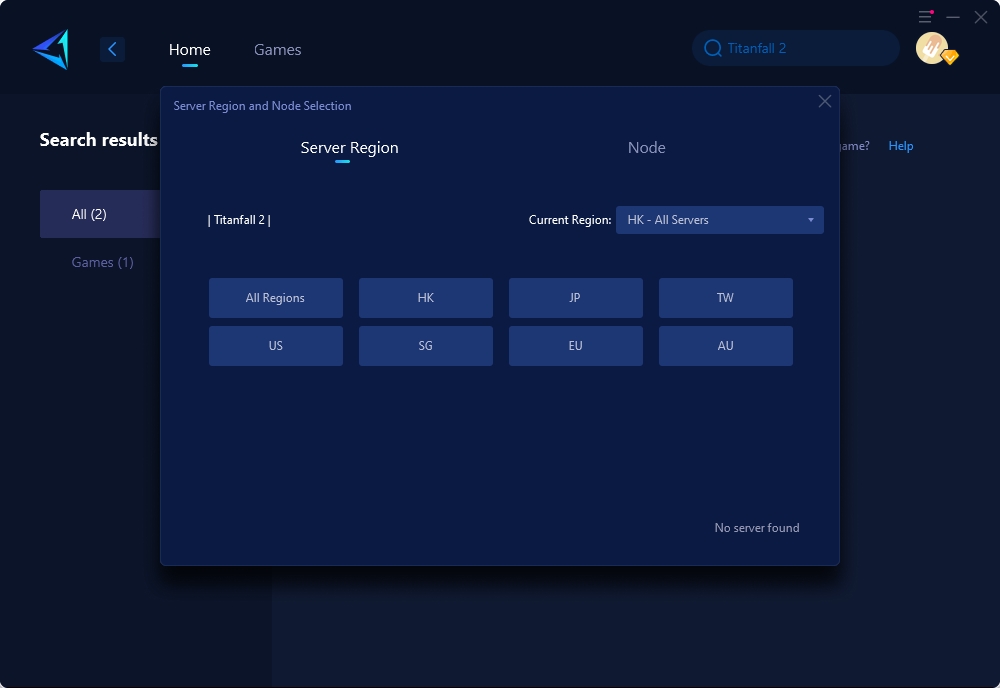
Step 4.Click "Confirm," and GearUP will optimize your network for you.
Conclusion
By implementing these suggested solutions, players experiencing Lost Connection issues in Titanfall 2 can enhance their gameplay while minimizing connectivity disruptions caused by server-side problems or network inadequacies. Remember that maintaining a stable internet connection is vital for uninterrupted gaming sessions.