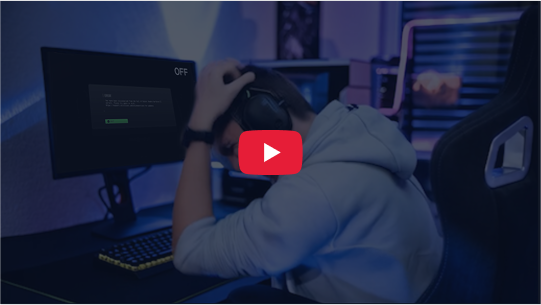How to Fix Roblox Lag | Possible Reasons and Their Quick Fixes
Whether you're building worlds, battling enemies, or just hanging out with friends in Roblox, there's nothing more frustrating than:
- Your character freezing every few steps
- Abilities triggering a second after you press the button
- Choppy frame rates making gameplay feel sluggish
- Teleporting between areas taking forever or crashing
- Constant disconnections during multiplayer sessions
Welcome to the world of Roblox lag—one of the most common complaints in the Roblox community. It can make even the best experiences feel unplayable. But what exactly causes lag? Is it your computer, your network, or something on Roblox's side? This guide will break it all down and offer solutions that actually work.

What Is Lag in Roblox? How Does It Show Up?
Lag is the noticeable delay between your actions and the game's response. In Roblox, lag can appear in several ways:
- Input delay: Your clicks or movements take time to register
- Low frame rate (FPS): The game stutters or freezes intermittently
- High ping or latency: Movements feel sluggish, abilities miss targets, hitboxes desync
- Connection drops: You're disconnected from servers without warning
- Slow asset loading: Maps take forever to load or fail to render fully
No matter the form, lag disrupts gameplay and often turns an exciting experience into a frustrating one.
Common Causes of Roblox Lag
Lag doesn't have one root cause—it usually comes from a mix of system and network issues. Here are the most common ones:
1. Network-Related Issues (most frequent)
- Weak or unstable Wi-Fi signal
- Connecting to servers in another region (e.g., Asia to US servers)
- Packet loss or high ping
- VPN or proxy interference
- Too many "hops" between your device and the Roblox server
2. Hardware or Device Problems
- Outdated or underpowered PC (especially CPU and RAM bottlenecks)
- Old or missing graphics drivers
- Not enough system memory when multiple tabs or apps are open
3. Client or System Conflicts
- Corrupt or outdated Roblox cache
- Background apps using bandwidth or system resources
- Antivirus or firewall settings blocking Roblox's connection
- Running multiple Roblox instances at the same time
How to Reduce Roblox Lag? (Manual Fixes)
Roblox players who want to quickly solve lag issues should choose GearUP Booster. It's an easy-to-use game VPN that doesn't require you to learn any networking knowledge to handle various network failures.
It uses AI-based network diagnosis and repair technology, with over 7,500 global network nodes that adjust according to your connection status to maintain stable online performance. It works very well for dealing with various Roblox error codes and connection problems. Most importantly, its usage steps are extremely simple.
Step 1: Click this button to download GearUP Booster, and you'll get a free trial.
Step 2: Search for Roblox. The PC version of GearUP Booster also supports boosting Roblox on consoles.
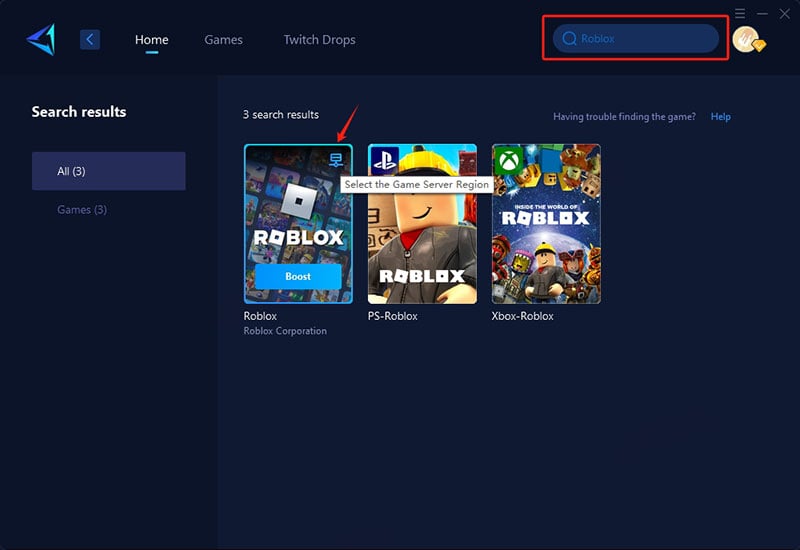
Step 3: Select a server. GearUP Booster supports Roblox servers in various regions worldwide.
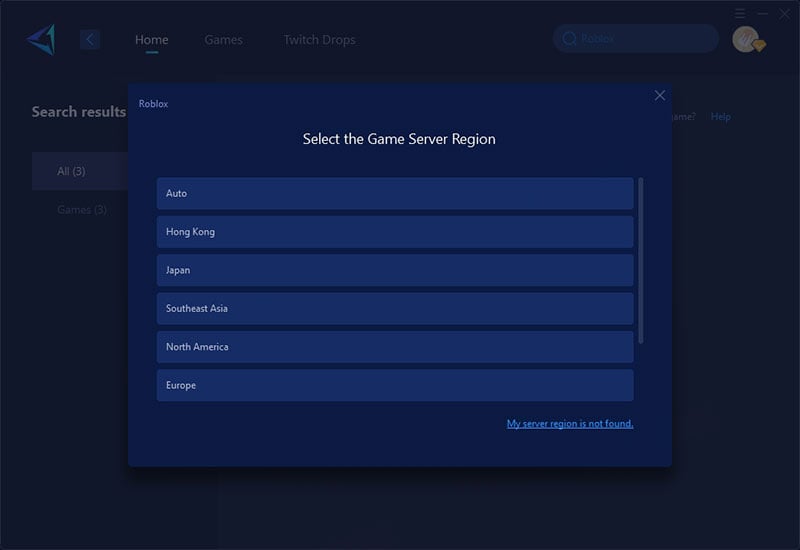
Step 4: Start boosting, then launch Roblox, and you'll see detailed network optimization results.
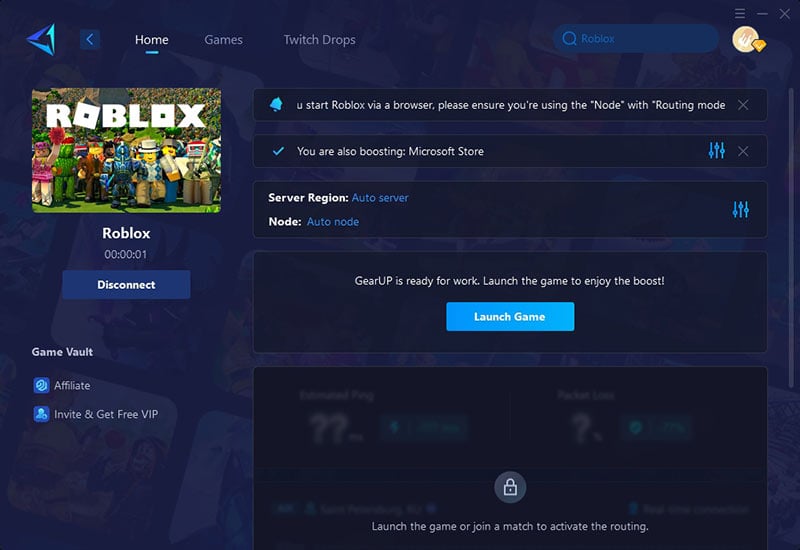
Final Thoughts
Roblox lag is usually caused by poor network conditions—especially when connecting across regions or during peak hours. While closing background apps or tweaking settings can help a little, they don't fix the underlying problem. GearUP Booster provides a long-term, reliable solution by optimizing the data route between your PC and Roblox servers, ensuring smoother gameplay, lower ping, and less frustration. If you're tired of skipping frames and lagging out, it's time to give your connection the upgrade it deserves.