How to Fix Roblox Crashing? | Tips and Methods
Are you facing ongoing Roblox crashing issues while playing? Don't worry, it's a common occurrence, experienced by many players. In this article, we'll delve into the possible reasons behind Roblox crashes and how to resolve this problem effectively.
Reasons for Roblox Crashing
Roblox crashing can abruptly cut your gaming experience short, throwing you back to your computer desktop and potentially erasing your in-game progress without warning. The causes for these crashes can vary, some of which include:
- Network connectivity issues
- Software conflict
- Outdated system drivers
- Firewall blockage
Quick Resolution for Roblox Crashing
Generally, network malfunctions often lead to Roblox crashes; blocked data transmission, packet loss, and network spikes can trigger various network issues. For non-professionals, resolving network malfunctions can be quite challenging and may lead to unintended errors. This is where GearUP Booster serves as a superior choice. This network optimization software assists in automatically connecting to the best network route and swiftly switching to an alternate suitable path even during sudden fluctuations, thereby ensuring stable data transmission.
Using GearUP Booster is straightforward; its user interface is intuitive as most optimization tasks are automated by its intelligent program. Your task mostly involves selecting appropriate network nodes to enjoy uninterrupted gaming experiences.
In terms of security, GearUP Booster's data transmission protocols prioritize user data safety and privacy, devoid of any privacy leakage risks, thereby ensuring safe usage.
Key Benefits:
- Solves Roblox network issues
- Ensures data privacy
- Global server support
- User-friendly operation
- 24-hour customer service
Step 1: Download GearUP Booster.
Step 2: Search for Roblox.
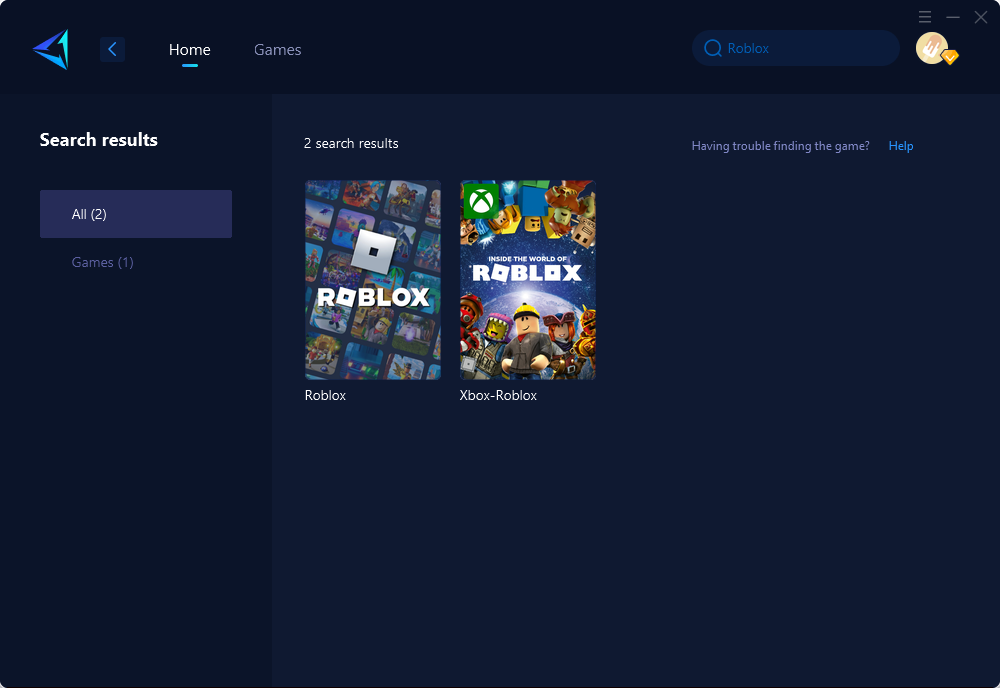
Step 3: Select the server and node.
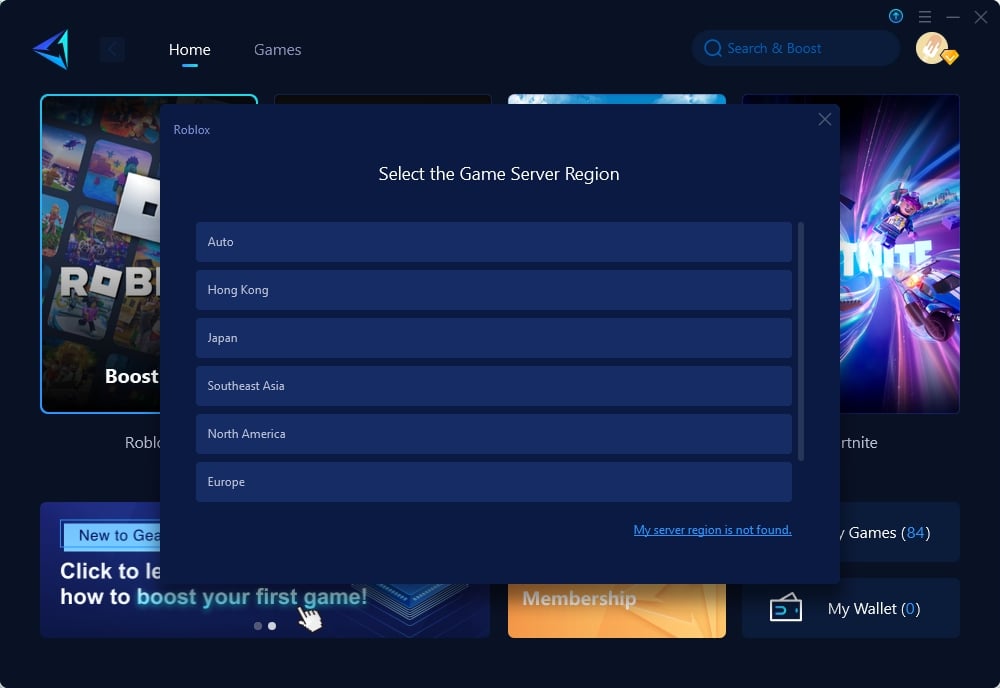
Step 4: Click to boost first, and then launch Roblox.
Other Methods to Resolve Roblox Crashes
Clearing Game Cache
- Find the Game Data Directory: Go to the folder where your game has been installed.
- Find Cache and Temporary Files: Search for cache files and temporary data folders linked to Roblox.
- Eliminate Unneeded Files: Delete any unnecessary or outdated cache files and temporary data.
- Reboot Your System: After removing these files, restart your computer before reopening Roblox.
Updating System Drivers
- Open Device Manager: Right-click the Start menu and choose "Device Manager."
- Upgrade Drivers: Identify any drivers with pending updates (often marked with an exclamation point) within the "Device Manager."
- Apply Updates: Right-click on the relevant driver and choose "Update driver" to implement any available updates.
Verifying Game Files
- Perform a File Authentication Procedure: Launch the platform you use for accessing Roblox.
- Check Game Settings: Right-click on the Roblox icon within your game library or interface and choose "Properties."
- Validate Game Files: Once in "Properties," find the option for validating game files or integrity, then proceed with the provided directions to start this operation.
Disable firewall restrictions
- Access your firewall settings.
- Find the section for application control or program permissions.
- Include Roblox in the list of permitted applications or authorize its network access.
- Save the modifications and close the firewall settings.
Conclusion
In conclusion, understanding the possible causes behind Roblox crashes is imperative for effectively resolving these issues. Whether through utilizing optimization software like GearUP Booster or alternative troubleshooting methods, implementing timely solutions ensures a seamless gaming experience despite encountering crashing problems.
About The Author
The End
