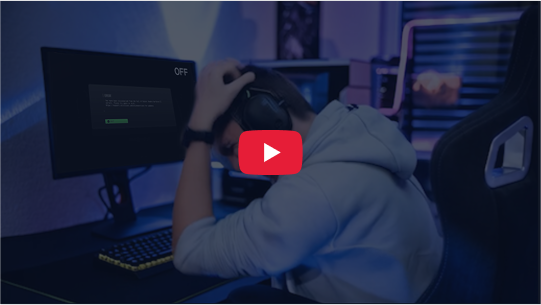How to Fix CS2 Crashing On Startup
Counter-Strike 2 (CS2) is the successor to CS:GO by Valve Corporation, which ensures better features, huge improvements, and enhanced graphics overall. However, excitement was quickly dampened for some PC gamers who reported frequent crashes upon startup.
Why CS2 Crashing at Startup
If you are one of those unlucky players who can't enjoy this amazing game due to this issue, don't worry. In this article, we will help you find and fix the problem. There are many possible reasons why CS2 might crash at startup, such as:
- PC Specification Mismatch: The game might not be compatible with your current PC specs.
- Outdated Game or Launcher: Running an older version might lead to instability.
- Graphics Driver Issues: Older drivers can sometimes clash with new games.
- DirectX Incompatibility: An incompatible DirectX version can cause games to crash.
- Background Processes: Unwanted tasks running in the background can interfere.
- Security Software: Some antivirus or firewall applications might block the game.
- Startup Conflicts: Other applications launching on startup can cause conflicts.
- Visual C++ Redistributable Issues: Outdated or missing components can lead to crashes.
- Overclocking Issues: Overclocked CPU/GPU can sometimes cause instability.
- Overlay App Interference: Certain overlay apps can conflict with the game.
Fortunately, there are also some solutions that you can try to fix CS2 crashing at startup. Here are some of the most effective methods that have worked for many players:
Method 1. Check System Requirements
First, cross-check the game requirements with your PC configuration to determine whether it’s compatible enough. Sometimes issues with the compatibility can trouble you a lot. If your configuration isn’t up-to-date, upgrade to make it compatible. We’ve provided the minimum and recommended system requirements below for your ease. You can skip to the next method if your PC meets all requirements.
Minimum Requirements
- OS: Windows® 10
- Processor: 4 hardware CPU threads – Intel® Core™ i5 750 or higher
- Memory: 8 GB RAM
- Graphics: Video card must be 1 GB or more and should be a DirectX 11-compatible with support for Shader Model 5.0
- DirectX: Version 11
- Storage: 85 GB available space
Recommended Requirements
- OS: Windows® 10
- Processor: 8 hardware CPU threads – Intel® Core™ i7 7700K or higher
- Memory: 16 GB RAM
- Graphics: Video card must be 4 GB or more and should be a DirectX 12-compatible with support for Shader Model 6.0
- DirectX: Version 12
- Storage: 85 GB available space
Method 2. Updating Your GPU Driver
Ensuring your graphics driver is up-to-date can resolve many game-related issues. An outdated GPU driver can not only degrade the visual quality of your games but also prevent your PC from achieving optimal performance due to graphical conflicts.
To update your GPU driver, you can either use the official website of your GPU manufacturer (such as NVIDIA, AMD, or Intel) or use a third-party tool like Driver Booster that can automatically scan and update your drivers with one click.
Method 3. Close Unnecessary Background Tasks
It’s recommended to close all the unnecessary background running tasks on your system by following the steps below because the more system resources will be used the higher your system performance will drop. You may not notice it drastically when you face in-game lags, framerate drops, stutters, etc. But this method should be useful for you in many ways.
- Press Ctrl + Shift + Esc to open Task Manager.
- Click on the Processes tab and sort by CPU usage.
- Right-click on any process that is consuming high CPU and select End Task.
- Repeat this for any other process that is not essential for your system or game.
- Close Task Manager and launch CS2 again.
Method 4. Repair Game Files
It’s needless to say that issues with corrupted or missing game files on the PC might encounter game launching crashes a lot without any proper error message in some cases. If in case, your game starts to load for a few seconds and then closes automatically or doesn’t launch at all then it’s better to verify and repair the installed game files on the PC by following the steps below. Some players have already fixed CS2 crashing on their PC by doing this.
- Open Steam and go to Library.
- Right-click on CS2 and select Properties.
- Click on Local Files and then Verify Integrity of Game Files.
- Wait for the process to complete and then close Steam.
- Launch CS2 again and see if the issue is resolved.
Method 5. Fix Network Issues with GearUP Booster
As a professional competitive game, CS2 requires a high-quality network connection. However, due to different network environments, you may encounter various network issues such as latency, packet loss, high ping, etc. But the solutions are complex and not everyone has the professional network knowledge. If you are also troubled by this, you can use GearUP Booster, a professional game network optimization tool that matches the best server and path through global network nodes and intelligent algorithms. It can effectively solve various network issues. Many CS2 players and even professional players have given positive feedback. It has many advantages:
- Effectively solve various network issues for CS2.
- Support thousands of games and various game platforms.
- New users can try it for free for .
- Simple and easy to use, even beginners can use it.
- Professional technical staff and customer service team.
Step 1.Click the button below to download GearUP Booster.
Step 2.Search for CS:GO or CS2 to locate the game. Please note that CS2 is an upgraded version of CS:GO, so both games utilize the same acceleration options.
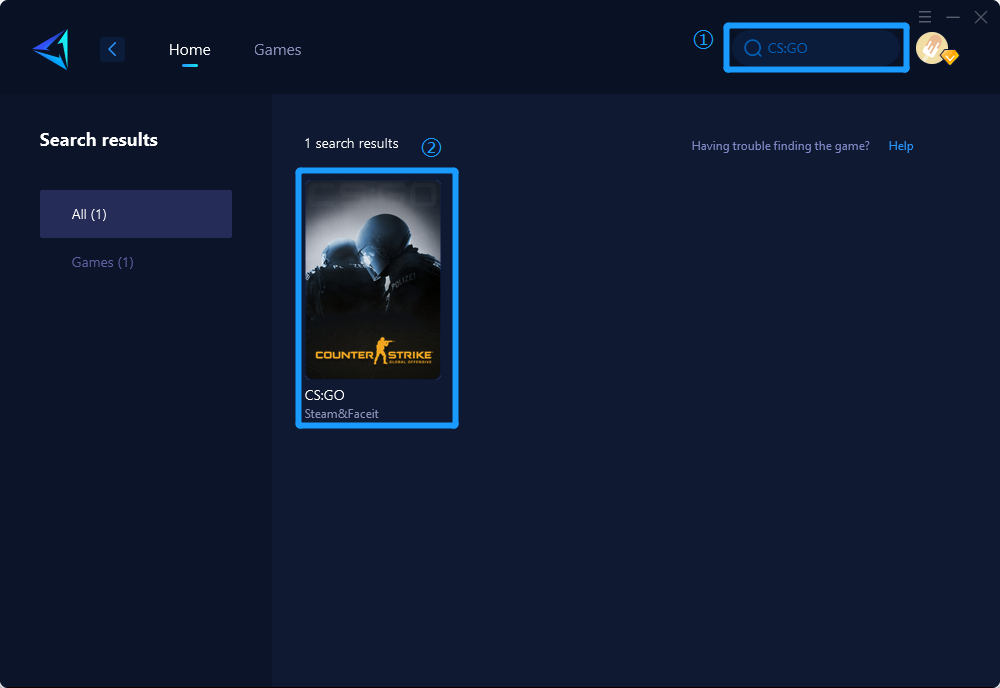
Step 3.Select your desired server and node.
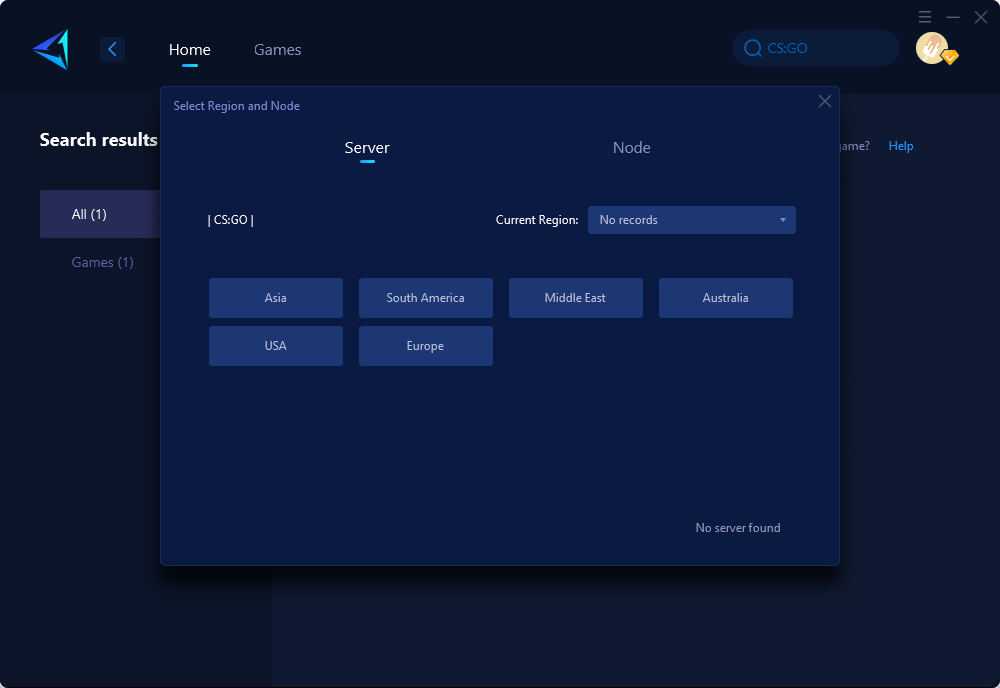
Step 4.Click "Confirm," and GearUP will optimize your network for you.
Conclusion
We hope this article has helped you fix CS2 crashing at startup. If you have any other questions or suggestions, please feel free to leave a comment below. Thank you for reading and happy gaming!