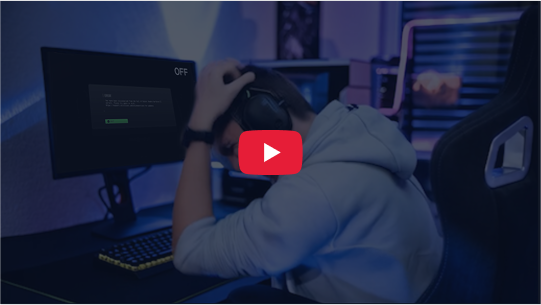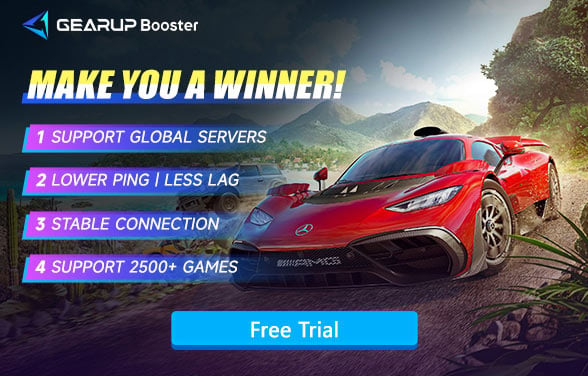How to Delete Screenshots in Forza Horizon 5
Forza Horizon series has been popular for a very long time. The latest version Forza Horizon 5 not only brings thrilling races to players but also give fans a chance to capture the beauty of its breathtaking landscapes and sleek cars. Taking Screenshots is a fantastic way to preserve those impressive moments. However, when things come to manage your photo library, some players are confused. Don't worry, in this guide, we'll show you how to delete screenshots in Forza Horizon 5 and share tips for taking more stunning shots. Plus, learn how GearUP Booster can ensure your game runs smoothly for capturing those perfect frames.

How to delete screenshots in Forza Horizon 5?
If you wonder how to delete how the useless screenshots, here's how you can delete screenshots:
1. Deleting Screenshots on PC
- Open the File Explorer on your PC.
- You can go to Documents > Forza Horizon 5 > Screenshots.
- Then just choose all of photos that you don't want and right click to delete them.
2. Deleting Screenshots on Xbox
- Go to the Capture & Share section on your Xbox dashboard.
- Select Recent Captures and locate the screenshots you wish to delete.
- Highlight the screenshot, press the Menu button, and choose Delete.
3. Using Xbox Cloud Storage
If your screenshots are saved to the Xbox cloud:
- Open the Xbox app on your PC or mobile device.
- Navigate to Library > Captures.
- Select the screenshots and delete them directly from the cloud.
Tips for Capturing Beautiful Screenshots in Forza Horizon 5
Enhancing the quality of your screenshots can make them stand out. Here are some tips:
1. Use Photo Mode
- Access the in-game Photo Mode by pressing the appropriate button (default is P on PC or D-Pad Up on Xbox).
- Adjust camera angles, zoom, and focus to frame your shot perfectly.
2. Play with Lighting and Weather
- You know that you can play with the dynamic lighting and weather during the photo mode. No matter what weather you want, snow, rainy or sunny, name it you got it.
- Capture sunrise or sunset shots for dramatic lighting effects.
3. Experiment with Filters
- Different filters in the game really add mood and style to all of your photos a lot.
- Don't forget to adjust brightness, contrast, and saturation to highlight details.
4. Capture Motion Shots
- Use a slower shutter speed in Photo Mode to create motion blur, emphasizing speed and action.
5. Choose Unique Locations
- Explore the vast map to find unique backdrops like beaches, mountains, or urban areas.
- Avoid cluttered scenes to keep the focus on your car.
How to Fix Lag in Forza Horizon 5 Online Mode?
Many players love taking screenshots in online mode, as multiplayer races often produce epic moments. But game lag can ruin both your perfect shot and your entire race. In time-sensitive speedruns, no one wants stutters – yet network jitter can strike anytime. That's why using a game VPN like GearUP Booster is worth trying. Its AI-powered system precisely diagnoses network issues, dynamically reroutes connections to avoid jitter, and reduces data transfer latency – effectively minimizing Forza Horizon 5 lag. With 7,500+ global nodes (and growing), GearUP Booster optimizes connections worldwide. If lag's frustrating you, give it a try – your next screenshot-worthy finish might depend on it.
Step 1: Download and install GearUP Booster.
Step 2: Search for Forza Horizon 5. And you can select the game server region.
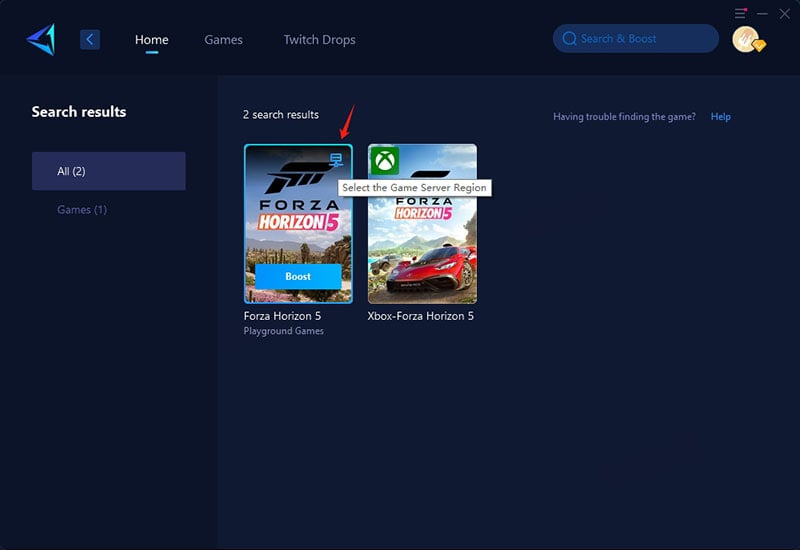
Step 3: Select the desired server, GearUP Booster supports global servers.
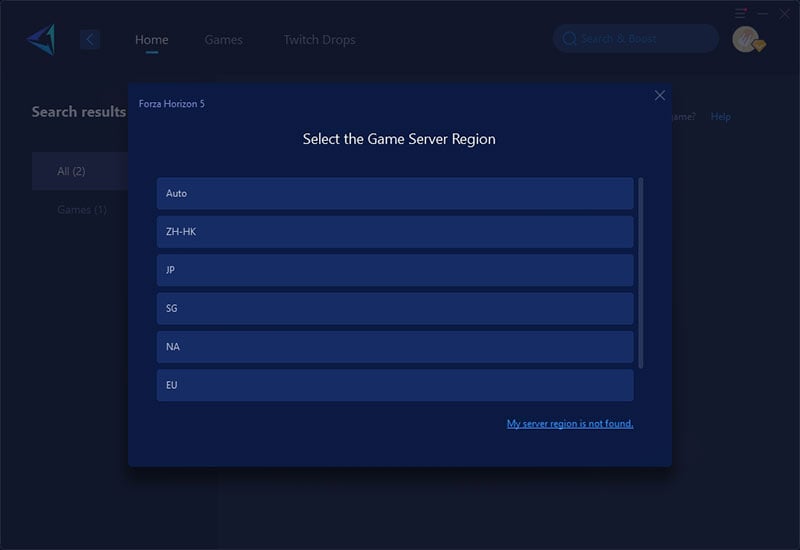
Step 4: After selecting the server and boosting, you can still modify the nodes in the boosting interface. Then, you can launch Forza Horizon 5.
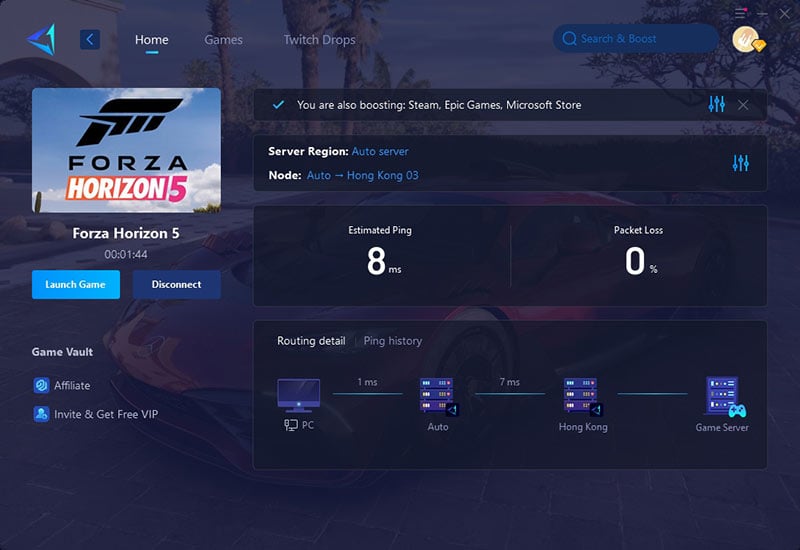
Conclusion
You can easily manage your photo library for the game of Forza Horizon 5 by following those steps above. Also, don't forget to use all the functions in the photo mode to enhance your screenshots experience to the next level. And for a smooth gaming experience that enhances your ability to capture stunning moments, GearUP Booster is the ultimate tool.