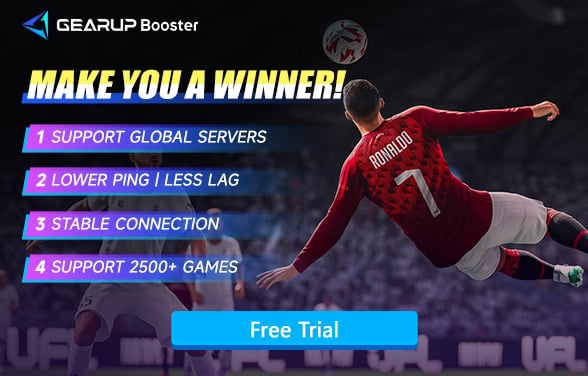How to Fix Connection Issues in UFL
UFL has so many players right now. It’s amazing realistic soccer game feeling really catch so many people’s hearts. However, players may face some problems while they are enjoying the game. If you are experiencing the connection issue. This guide will show you effective ways to resolve UFL connection problems and also introduce you a secret weapon that can solve your problems.
Why Are You Having Connection Problems in UFL?
Connection issues in UFL can be caused by various factors. Here are some of the common reasons why you might be struggling with connectivity:
- Network Instability: Poor or unstable internet connection can interrupt the matchmaking process. Also, Long response times between your device and the game server can lead to timeout errors.
- Server Congestion: High server traffic can increase wait times or cause failed connections.
- Incompatible Game Files: Running an older version of the game or system software can sometimes interfere with the connection to the server.
- Incorrect Network Settings: Misconfigured DNS or outdated network drivers can also lead to connection problems.
Solutions to Fix UFL Connection Issues
1. Use Game VPN
Yes, it may surprise you, but gaming VPNs have now become a mainstream method for optimizing networks. Unlike traditional VPNs and any manual network configuration methods, gaming VPNs offer higher efficiency, accuracy, and security. Take GearUP Booster as an example: its multi-line technology, combined with AI smart algorithms, can accurately diagnose your network status and adjust the connection route to bypass jittery networks and resolve connection issues. GearUP Booster also significantly reduces ping and lag in UFL. Currently, it supports over 2,500 games.
Follow the steps to fix UFL connection:
Step 1: Click the button to download GearUP Booster, you can try it for free.
Step 2: Search for UFL.
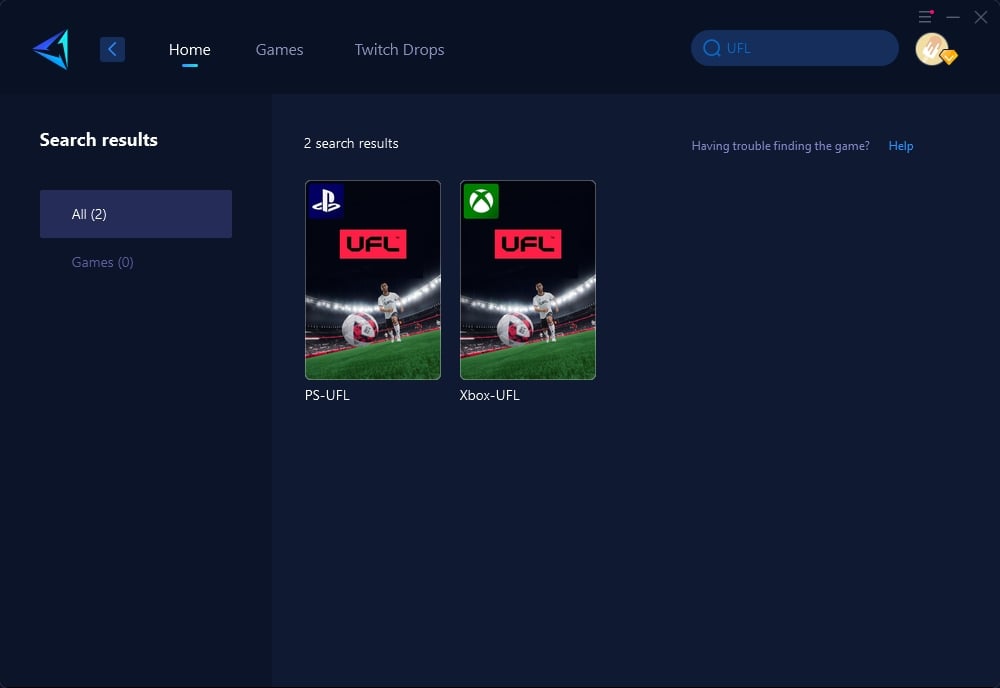
Step 3: Choose the server. GearUP Booster supports changing UFL server regions.
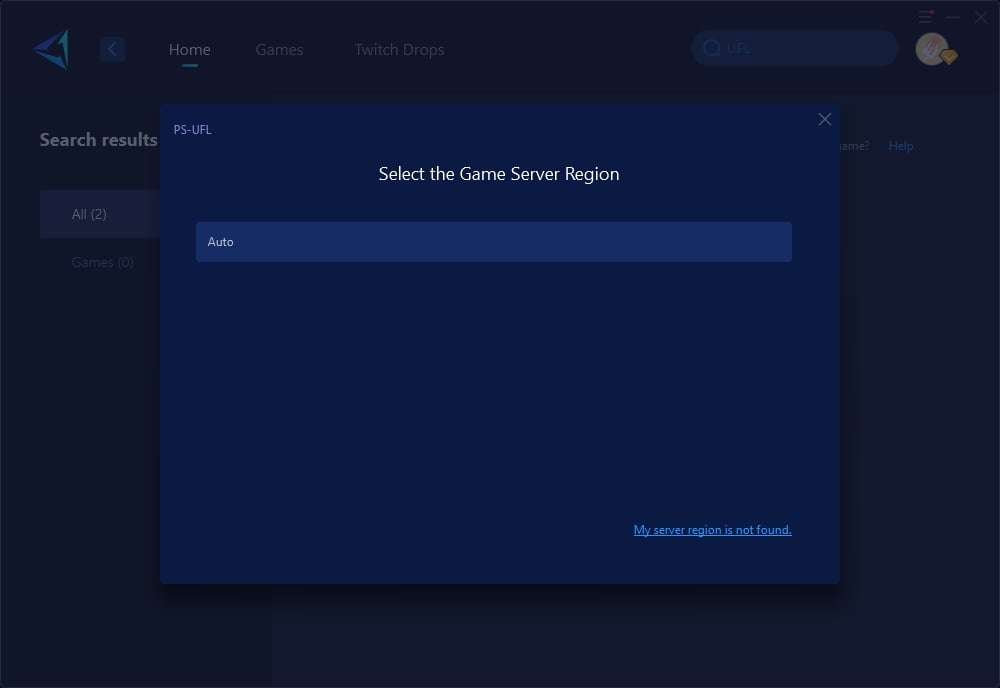
Step 4: Confirm your network optimization, then launch the game and start your match.
In addition to software, there are also hardware solutions—gaming routers. In fact, most traditional routers cannot optimize networks specifically for gaming, and this is true even for expensive gaming-grade routers. However, the GearUP HYPEREV is different. It uses the same technology as the software version but is better suited for console use. It offers plug-and-play functionality, can be controlled via a mobile app, supports dual-band signals, and provides dual-mode connectivity. There's no need for additional console network configuration. Most importantly, it offers excellent value for money.
2. Use a Wired Ethernet Connection
Wi-Fi is convenient but can be less stable, especially if there's interference or a weak signal. Switching to a wired Ethernet connection can provide a more stable and faster connection, reducing the risk of disconnects. How to Set Up a Wired Connection:
- Plug an Ethernet cable directly from your router to your PC or console.
- Go to your network settings and test the connection to ensure stability.
- Launch UFL and check if the connection issue persists.
3. Restart Your Router and Device
A simple restart can often fix temporary network issues that are causing connection problems in UFL. Restarting your router refreshes your connection and can resolve minor connectivity glitches. Steps:
- Turn off your router and unplug it from the power source for 30 seconds.
- Plug the router back in and wait for it to reconnect.
- Restart your PC or console and try launching UFL again.
4. Change Your DNS Settings
Switching to a faster, more reliable DNS server like Google (8.8.8.8 and 8.8.4.4) or Cloudflare (1.1.1.1) can help improve your connection speed and stability. How to Change DNS Settings:
- Go to your network settings (on PC or console).
- Choose DNS Settings and select Manual.
- Enter 8.8.8.8 for the preferred DNS and 8.8.4.4 for the alternate DNS.
- Save the changes and restart your device.
5. Close Background Applications
Running apps like streaming services, file downloads, or updates in the background can consume bandwidth and slow down your connection, affecting your UFL gameplay. How to Close Background Apps:
- Open Task Manager (PC) or Activity Monitor (Mac).
- Look for apps using a lot of network resources.
- Close these apps to free up bandwidth.
6. Check UFL Server Status
Sometimes, connection issues are caused by server problems on UFL’s end. Check the official UFL website or social media channels for any announcements about server maintenance or outages before troubleshooting further.
Extra Tips for a Better Connection in UFL
- Play During Off-Peak Hours: You can try to play UFL during off-peak times. During these times, the servers have more space and the Internet speed usually be faster.
- Upgrade Your Internet Plan: If your network service doesn’t provide you enough speed, you may consider about upgrading your plan.
Conclusion
Connection issues can be a major frustration in UFL, but they’re not impossible to fix. By following these steps and optimizing your network setup, you can resolve most common problems and get back to enjoying smooth, competitive matches. And for the best results, try GearUP Booster. It’s the perfect tool for stabilizing your connection, reducing lag, and enhancing your online gaming experience in UFL. Don’t let connection issues keep you from dominating the field—boost your performance with GearUP Booster and play UFL without interruptions!