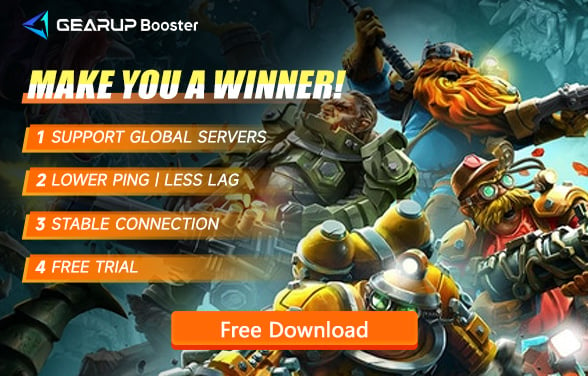How to Resolve Lag Issues in Deep Rock Galactic
Deep Rock Galactic is a beloved co-op first-person shooter where players take on the roles of brave space dwarves exploring mysterious underground caves and battling hordes of alien creatures. However, many players encounter lag (delay) issues while playing, which can affect their gaming experience. This article details why lag occurs in "Deep Rock Galactic" and how to use a network accelerator (GearUP Booster) to optimize network settings and solve lag issues.
Why Does Lag Occur
Lag in "Deep Rock Galactic" manifests as delays, stuttering, or frame rate drops, and can be caused by several factors:
- Unstable Network Connection: The game uses peer-to-peer (P2P) networking, meaning the quality of players' network connections directly impacts the gaming experience. If either the host or client's network is unstable, it can lead to delays and synchronization problems. This issue is particularly noticeable when players are geographically distant from each other.
- Hardware Configuration Issues: Insufficient or incompatible PC hardware, especially under high-load scenarios, can cause the game to stutter. For example, if the graphics card or processor is underpowered and cannot smoothly render complex scenes, there will be noticeable frame rate drops.
- Software Conflicts: Other applications running in the background might consume significant system resources, affecting game performance. For instance, antivirus software, download managers, or other bandwidth-consuming applications can cause network delays or insufficient system resources.
How to Solve Deep Rock Galactic Lag
Optimize Network Connection
Using a game-optimized network booster like GearUP Booster can resolve lag issues in "Deep Rock Galactic" by reducing data transmission delays and packet loss through intelligent routing. GearUP Booster optimizes network connections in several ways. Firstly, it detects the user's network status and selects the best server path based on the current network environment. By reducing the number of hops (nodes data packets pass through during transmission), GearUP Booster significantly reduces latency and packet loss. Additionally, the accelerator uses protocols and algorithms optimized for gaming, ensuring that game data is transmitted quickly and reliably. Steps to use GearUP Booster:
Step 1: Download and install GearUP Booster.
Step 2: Search for Deep Rock Galactic.
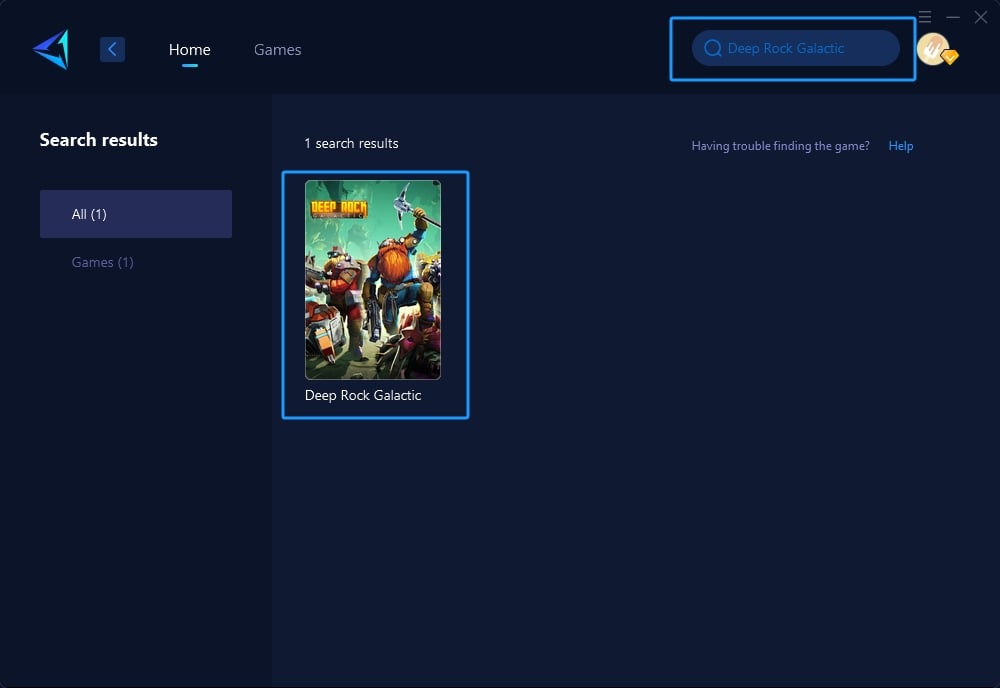
Step 3: Select the desired server.
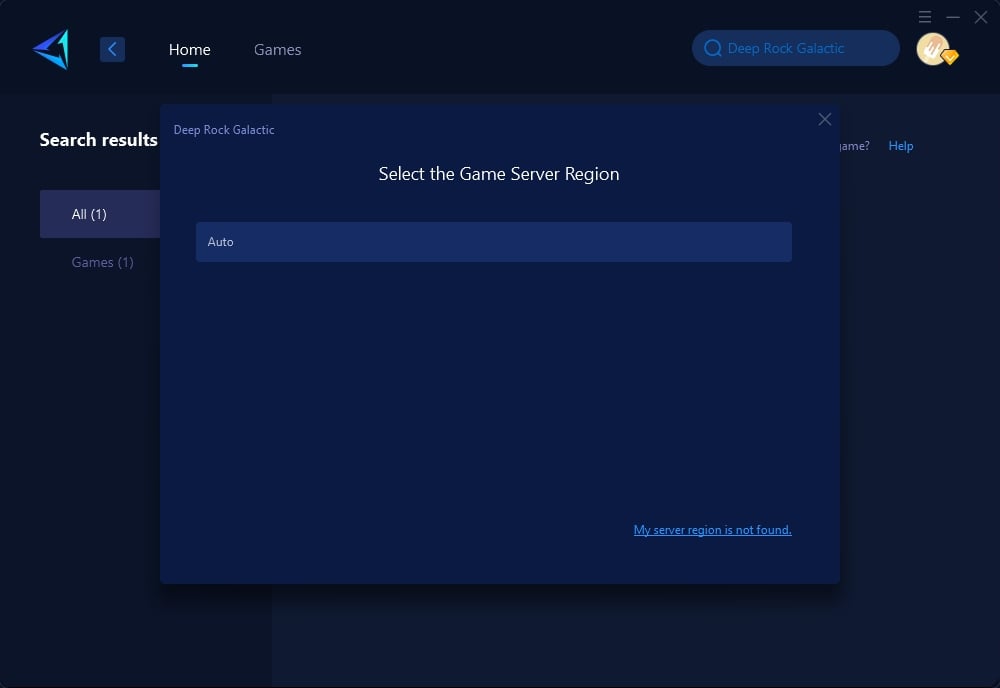
Step 4: Click the server, and GearUP Booster will automatically boost. And then you can launch Deep Rock Galactic.
Set High Priority
In the Task Manager, set the game process to high priority to ensure system resources are allocated to the game first. To do this: right-click on the taskbar, select Task Manager, find the "Deep Rock Galactic" process, right-click it, select "Set Priority," and choose "High."
Adjust Game Settings
Lower Graphics Settings: Adjust screen resolution, texture quality, shadow quality, and other graphical options to reduce hardware load. For example, lowering the game resolution from 4K to 1080p can significantly reduce the graphics card workload and increase the frame rate. Lowering texture and shadow quality also reduces the demand on video memory and the processor.
Enable Fullscreen Mode: In the Steam client, right-click "Deep Rock Galactic," select "Properties," and enter "-fullscreen" in the launch options to force the game to start in fullscreen mode. Fullscreen mode can concentrate system resources, improving game performance.
Update and Maintain System
Update Graphics Drivers: Ensure your graphics drivers are up to date for optimal performance and compatibility. To do this: right-click the Start menu, select Device Manager, find your graphics device, right-click it, select "Update driver," and choose "Search automatically for updated driver software."
Other Optimization Measures
Use a Wired Network Connection: Whenever possible, use a wired network connection for a more stable environment, reducing latency and packet loss associated with wireless networks. Wired connections are typically more stable and faster, helping to reduce network lag.
By following these methods, you can effectively reduce lag issues in "Deep Rock Galactic" and enhance your gaming experience. Using GearUP Booster can further optimize network settings, providing a more stable and smoother gaming environment. We hope these tips help all space dwarf miners have a pleasant mining experience and successful battles on Hoxxes IV!
About The Author
The End