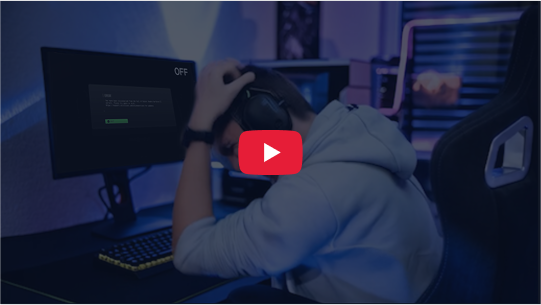3 Ways to Fix Valorant Update Failed
As a long-running game, Valorant periodically releases updates that may require downloading patches of varying sizes. Have you experienced slow download speeds or getting stuck at a certain progress point during updates, ultimately resulting in a failed update? Undoubtedly, this is typically caused by unstable network connections. In this article, we will discuss the reasons for network instability and the best ways to resolve it.
Understanding Valorant Update Failed
Valorant update failures can be attributed to network peak fluctuations, unstable network connections, server malfunctions, excessive background processes, or firewall-related issues.
The Best Method for Solving Valorant Update Failed
Have you found yourself repeatedly unable to complete a Valorant update despite adjusting various network settings? Fear not! GearUP Booster is the ultimate solution for such predicaments. It's a game-specific network optimization tool designed to automatically find the best connection path to game servers, bypassing network congestion and resolving Valorant update failures.
Moreover, its adaptive intelligent routing technology dynamically adjusts connection nodes in real-time, ensuring you maintain the most suitable connection at all times. This allows you to experience lower ping, avoid latency and packet loss without the need for complex network parameter adjustments - simply choose the server and node, leaving the rest to GearUP Booster.
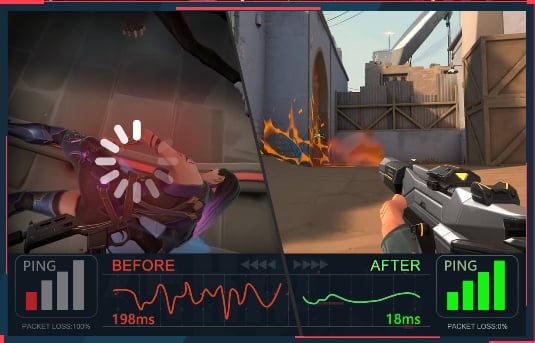
Advantages:
- free trial.
- Data privacy and security protection.
- Technologically superior to other game boosters.
- Supports thousands of games.
- Offers global service.
Step 1: Download GearUP Booster
Step 2: Search Valorant.
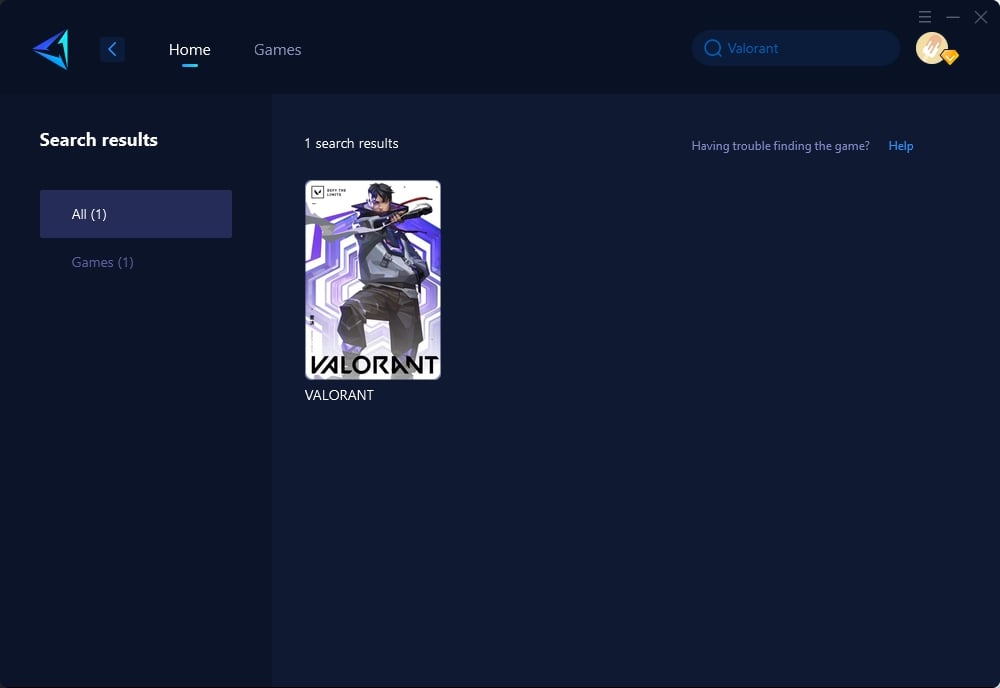
Step 3: Select Game Server and Node.
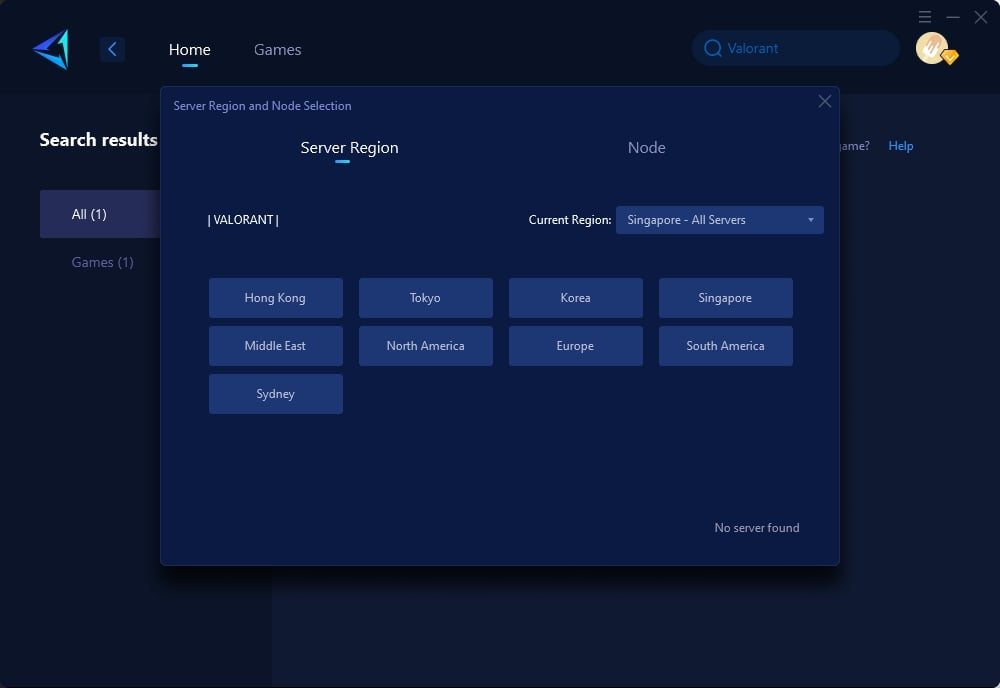
Step 4: Click on the "Confirm" first, and then launch Valorant.
Other Methods
It's worth mentioning that these configurations are rather complex and may lead to additional errors, unlike the simplicity and user-friendliness of GearUP Booster.
Resolving Firewall Issues
To fix firewall-related problems causing Valorant update failures, follow these steps:
-
Access Firewall Settings:
- Navigate to your computer's firewall settings by typing "firewall" into the Windows search bar or accessing System Preferences in macOS.
- Navigate to your computer's firewall settings by typing "firewall" into the Windows search bar or accessing System Preferences in macOS.
-
Add Inbound and Outbound Rules for Valorant:
- Within the firewall settings, locate the option for adding inbound and outbound rules.
- Add rules to ensure that Valorant has the necessary permissions for both inbound and outbound network traffic.
-
Specify Permissions:
- Specify that Valorant is allowed to communicate through both private and public networks.
- Specify that Valorant is allowed to communicate through both private and public networks.
-
Save Changes:
- Once you have added the necessary rules, save your changes and close the firewall settings window.
Addressing Excessive Background Processes
To resolve issues stemming from too many background programs causing Valorant updates to fail, follow these steps:
-
Access Task Manager (Windows) or Activity Monitor (macOS):
- Open Task Manager by right-clicking on the taskbar and selecting "Task Manager" in Windows. In macOS, go to Applications > Utilities > Activity Monitor.
- Open Task Manager by right-clicking on the taskbar and selecting "Task Manager" in Windows. In macOS, go to Applications > Utilities > Activity Monitor.
-
Identify Resource-Intensive Programs:
- Look for programs consuming high CPU or memory usage.
- Sort processes by CPU or memory usage to identify resource-intensive applications.
-
Close Unnecessary Background Applications:
- Select resource-intensive applications and click "End Task" in Task Manager (Windows) or "Quit" in Activity Monitor (macOS).
- Select resource-intensive applications and click "End Task" in Task Manager (Windows) or "Quit" in Activity Monitor (macOS).
-
Disable Startup Programs (Optional):
- To prevent unnecessary programs from launching at startup:
- In Windows, open Task Manager, navigate to the Startup tab, and disable non-essential programs.
- In macOS, go to System Preferences > Users & Groups > Login Items, then remove or disable unnecessary startup items.
- To prevent unnecessary programs from launching at startup:
Conclusion
In summary, resolving Valorant update failures requires understanding common causes such as unstable networks or excessive background processes. By utilizing tools like GearUP Booster and addressing specific issues like firewall mishaps or excessive background programs, gamers can ensure seamless updates and uninterrupted gameplay experiences.